Webサイトやお店の看板となるロゴ。
ロゴ制作はプロに頼むもの。と思い込んでいませんか?
簡単に自分でロゴを作る方法があるんです!
例えば、ロゴ自動生成サイト。
https://matome.naver.jp/odai/2138708849454606301
こういったサイトを使えばロゴを簡単に作ることが可能ですが、サイズ制限があったり、テンプレートでデザインが決まっていたりなど、細かい設定ができません。
なので、自分の納得のいくようなデザインを作成するのは難しいかもしれませんね。
納得のいくオリジナルロゴを作りたい!そんな方はIllustratorを使ってロゴを作ってしまいましょう!ちょっとしたテクニックを使えば、個性が光る、本格的なオリジナルのロゴを作成することができます。
この記事では「晴」と「雨」の漢字をIllustratorの「アウトラインの作成」を使って、オリジナルの飾り文字にするチュートリアルをご紹介します。
あなたもこのチュートリアルで「アウトラインの作成」の使い方を学んで、オリジナルのロゴを作ってみましょう!
Illustrator「アウトラインの作成」で飾り文字を作るチュートリアル
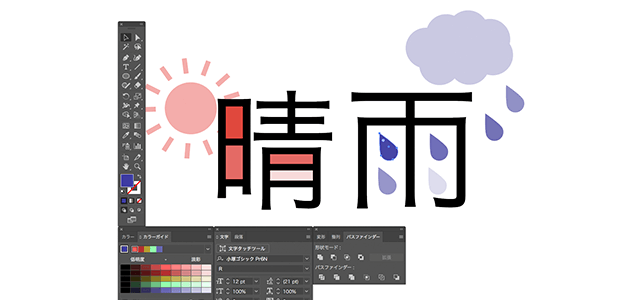
上にあるような飾り文字の作り方をステップ・バイ・ステップでご紹介します。
文章では分かりにくい部分もあるかと思い、無料の解説動画も作成しましたので、動画で確認したい方は下記からご覧ください!
90秒で分かるIllustratorで文字を加工するチュートリアル
[晴編] 文字のマドの中を塗って雰囲気を変えてみよう
ステップ:1 アウトラインを作成する
- 文字ツールを選択して、アートボード上に「晴」と入力します。
- 選択ツールを選択します。
- 選択ツールで「晴」を選択して、右クリックでアウトラインを作成を選択します。
ステップ:2 文字のマドを塗りつぶそう
- シェイプ形成ツールの中にあるライブペイントツールを選択します。
- 塗りのカラーピッカーから好きな色を選択します。この場合は、「晴」という漢字なので赤系統の彩度が高い色がオススメです。
- マドの中を塗りつぶしていきます。
- 塗りつぶし作業が完成したら、選択ツールで完成した「晴」を選択して右クリックからグループ化を選択しましょう。
[雨編] 文字の中の一部分を変更してみよう
ステップ1:使わないパーツを消してみよう
- 文字ツールを選択して、アートボード上に「雨」と入力します。
- 「晴」の時と同様に、アウトラインを作成します。
- その後、右クリックしグループ解除を選択します。
- グループ解除をした後、再度、右クリックし複合パスを解除を選択します。
- ダイレクト選択ツールを選択します。
- shiiftを押しながら雨の中の4つの点を同時選択してdaleteで削除します。
ステップ2: アクセントになる「雫」のオブジェクトを作ろう
- 楕円ツールを選択してshiftを押しながら正円を作ります。
- アンカーポイントツールを選択して、上のポイントをクリックします。
- ダイレクト選択ツールを選択します。
- 上のポイントをshiftで押しながら上にドラッグして形を整えていきます。
ステップ3: オブジェクトを配置しよう
- 選択ツールで雫を選択し、バウンディングボックスの右下辺りを選択し少し斜めに配置します。
- 雫をaltをおしながら3つコピーしていき、雨の中の点の位置に配置してきます。
- 選択ツールで雫を選択し、塗りのカラーピッカーから好きな色を選択します。雨のイメージで青系の寒色の色がオススメです。
- 仕上げに雫の配置を整えましょう。選択ツールで上下の雫をshiftで同時選択して、整列パネルの水平方向中央に整列をクリックします。左右の雫は、同様に同時選択した後、整列パネルの垂直方向に整列をクリックします。
- 最後に、選択ツールで完成した「雨」を選択して右クリックからグループ化を選択しましょう。
いかがでしたか?
今回は晴と雨の2文字をアウトライン化して飾り文字を作りましたが、慣れてきたらひらがな50文字をすべてアウトライン化して、オリジナルのフォント作りに挑戦するのも楽しいかもしれませんね!
上記の説明と同じIllustratorの操作画面の無料動画を作成しましたので、動画で確認したい方はこちらをご確認ください!

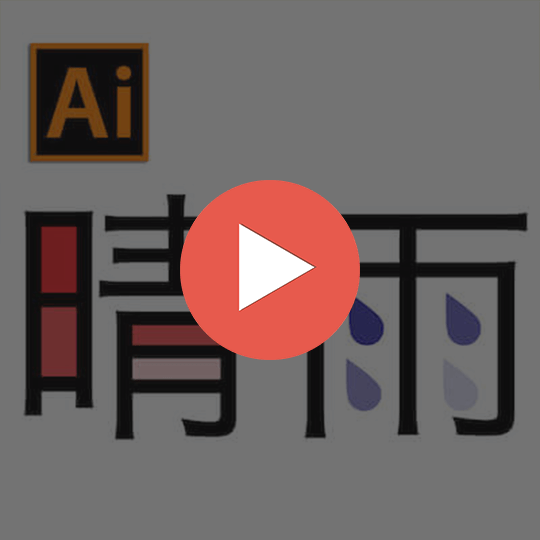


コメント