CLIP STUDIO PAINT(クリスタ)にはラスターレイヤー、そしてベクターレイヤーと呼ばれるレイヤーがあります。
ラスターレイヤーは、最も基本的なレイヤーで、ペイントソフトと同様に絵を描くことができます。まずこのレイヤーを使用しておけば間違いではありません。
では「ベクターレイヤー」とは何なのでしょう?クリスタのベクターレイヤーについてコンパクトに解説したいと思います。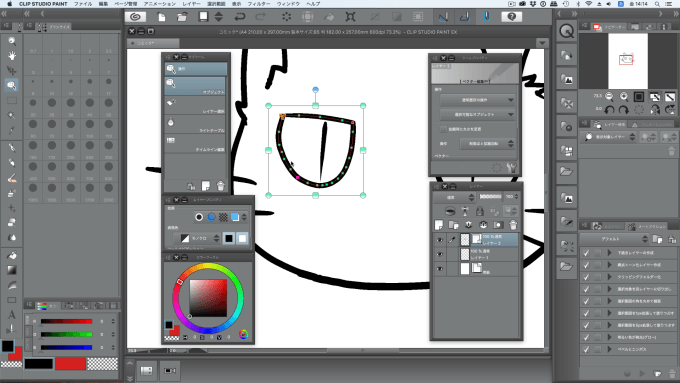
文章では分かりにくい部分もあるかと思い、無料の解説動画もご用意しましたので、動画で確認したい方は下記からご覧ください。
90秒で分かるCLIP STUDIO PAINTのベクターレイヤーって何?
ベクターレイヤーとラスターレイヤーの違い
ラスターレイヤー上では、描かれた絵はドット(ピクセル)単位で取り扱われます。ラスターレイヤー上に描いた絵をどんどんズームすると、最終的には色で塗りつぶされたドットが表示されます。
一方、ベクターレイヤーは、どれだけズームしてもドットが表示されることはありません。
線を線として取り扱うことができます。
ちょうど、PhotoshopとIllustratorの違いなようなものと考えてください。
クリスタにおけるベクターレイヤーの一番の特徴は、一度描画した線を後から変形、修正することができるという点です。
歪んでいる線をまっすぐに、もしくは滑らかにできるので、線画を描く上で非常に便利なレイヤーと言えます。
ベクターレイヤーで描いてみよう
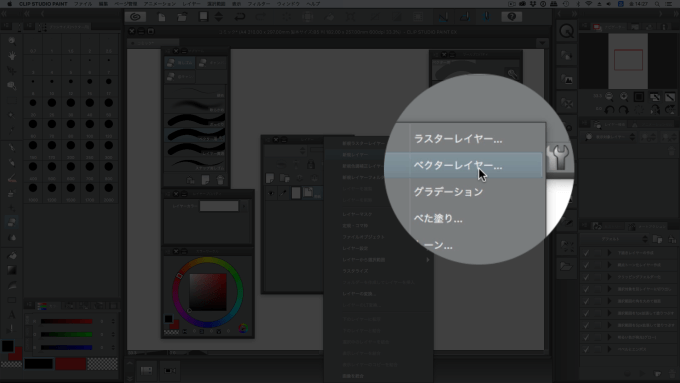
ベクターレイヤーは、レイヤーウィンドウのレイヤー上で右クリックして「新規レイヤー」の中から「ベクターレイヤー」を選択することで作成できます。
ベクターレイヤー上に描かれた線画は、操作ツールを使って、変形、修正することができます。
描いた線画を変形させてみよう
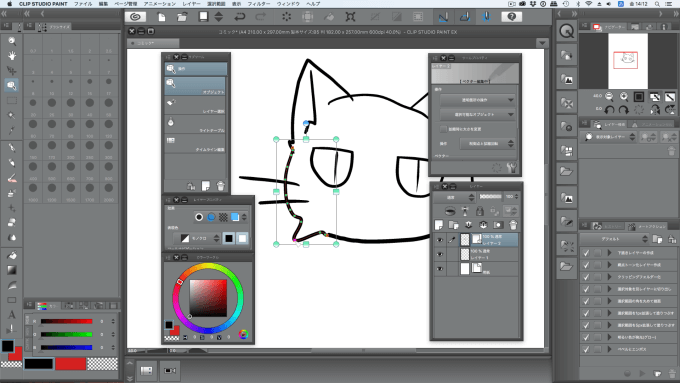
操作ツールの「オブジェクト」を使用した状態で、ベクターレイヤー上の線画をクリックします。
すると、線画が選択され、線上に複数の点が表示されます。
この点は「制御点」と呼ばれています。
この制御点を動かすことで、線画を自由に変形させることが可能です。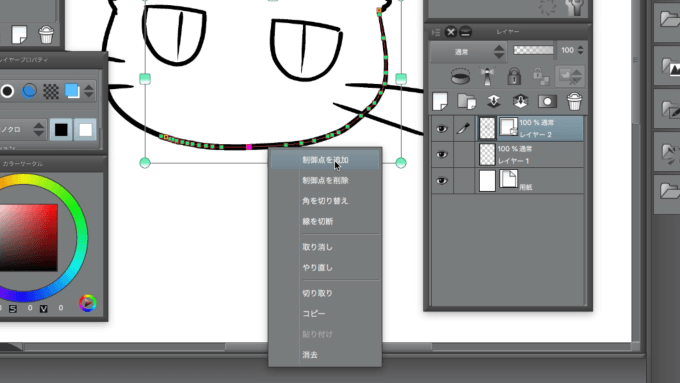
なお、線画上で右クリックすることで、制御点の追加、削除などが出来るので、任意の場所に制御点を作成し、線画に手を加えることができます。
線を部分的に消去してみよう
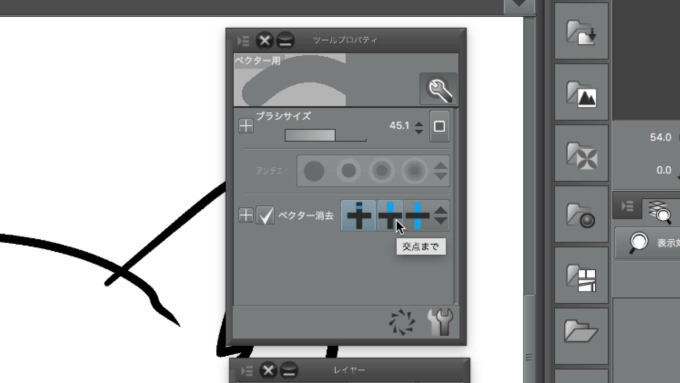
消しゴムツールの中の「ベクター用」を使用することで、線画の特定の部分をワンクリックで消去することができます。
ツールプロパティの「ベクター消去」の項目の「触れた部分」「交点まで」「線全体」の3つの中から、消去の方法を選択することが可能です。
「触れた部分」は、ラスターレイヤー上で使用する消しゴムツールと同じ機能で、なぞった部分が消えます。
「交点まで」は、その線が他の線と交わっている部分までの範囲をワンクリックで消去することができます。
「線全体」は、選択された線一画をまるごと消去することができます。
ラスターレイヤーだと、100%満足のいく線が引けるまで何度も何度も描き直したり、線がはみ出した部分については、画面を拡大して慎重に消しゴムツールを使わなければいけませんが、ベクターレイヤーで作画した場合、この記事で解説したように簡単に作業の効率化を図ることができるのです。
今までラスターレイヤーしか使ったことがなかった!という方も、これを機にベクターレイヤーを使用してみてはいかがでしょうか?
以上の解説を含んだ無料動画もご用意しましたので、動画で確認したい方はこちらもご覧ください!
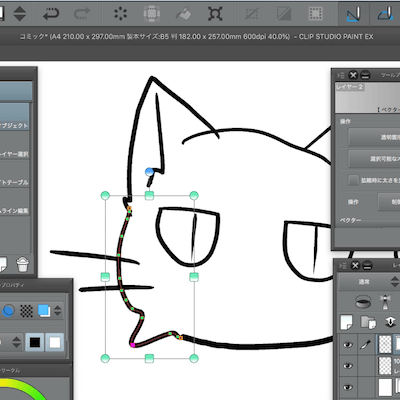
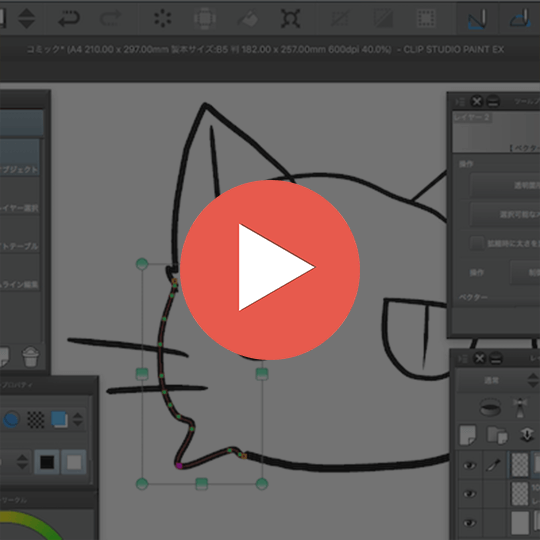
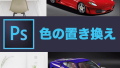
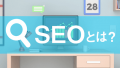
コメント