素材サイトでダウンロードした画像の色味だけを変えたい…。
写真の一部分だけ色を変えられたらピッタリの素材になるのに…。
色違いの同じような画像一式が必要になった…。
なんて思ったことはありませんか?
Photoshopには写真の一部の色を変える機能が準備されています!
「色の置き換え」というそのものズバリな機能です。
一瞬で自由に色を置き換えられるので、とても便利な機能ですよ!
では早速、下記の赤い車の色を「置き換えて」青い車に変えてみましょう。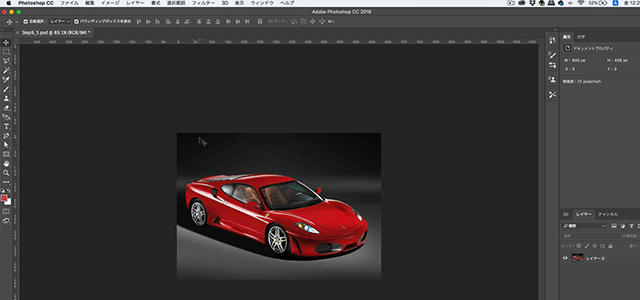
90秒で分かるPhotoshopで写真の色を一瞬で置き換える方法
フォトショの「色の置き換え」チュートリアル
STEP1: 「色の置き換え」パネルを表示する
メニューバーの「イメージ」>「色調補正」>「色の置き換え」を選択します。
STEP2: スポイトツールで置き換える範囲を指定する
色の置き換えパネルの中のスポイトツールを選択して、今回置き換えたい色を指定します。
ここでは車の画像の赤い部分をクリックします。
すると、色の置き換えが適用される範囲が白くハイライトされます。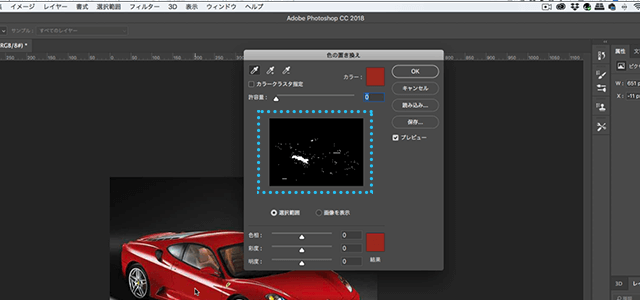
STEP3: 許容値を調整する
スポイトツールで置き換え対象となる色を指定した場合、置き換えたい範囲よりも、狭い、または広い範囲が指定されることがあります。
そんなときは、許容値の値を調整して、適切な範囲になるように設定しましょう。
許容値の値を上げると対象範囲が広がり、逆に値を小さくすると範囲が狭くなります。
STEP4: 置き換え対象の色を追加する
許容値を調整しても、適用範囲から外れてしまう領域が発生する場合があります。
例えば今回の車の画像の場合、影になっている箇所は車の明るい所とあまりに色が異なっているため、許容値を調整するだけでは対象として選択されません。
そんなときはスポイトツールを再度使って色を追加しましょう。
色を追加をするときは、プラスのスポイトツールを選択して、追加したい部分をクリックします。
逆に色を置き換え対象から外したい場合はマイナスのスポイトツールを選択しましょう。
マイナスのスポイトツールで選択された色を置き換え対象から外すことができます。
STPE4: 置き換え後の色を決定する
最後に置き換えた後の色を選択します。
今回は赤い車を青い車に変更したいので、カラーピッカーを開いて青色を選択しましょう。
OKをクリックすれば、色の置き換えが実行されます。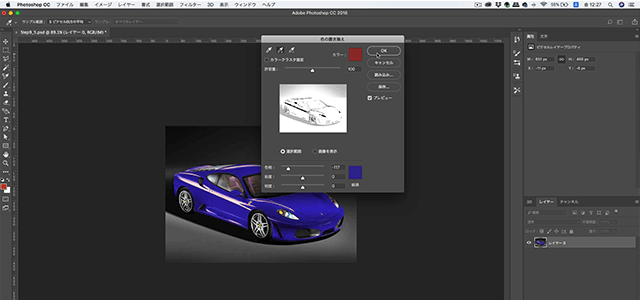
これで赤い車を青い車に変えることができましたね!
補足: 色を置き換える領域を指定する
今回、色の置き換えを行ったのは、赤い車が真ん中に1台表示されている画像でしたが、たとえば赤い車が2台あって、片方の車だけ青色に変えたい場合はどうすればいいでしょう?
何も設定しなければ「色の置き換え」は画像全体に適用されてしまいますので、2台の赤い車の両方が青色になってしまいます。
そんなときも大丈夫。
「色の置き換え」ツールは選択範囲を指定して適用箇所を限定することができます。
選択範囲で指定した箇所だけに色の置き換えが適用されるので、選択範囲の外の部分の画像は色を置き換えないまま保持できます。
いかがでしたか?
今回は大胆に車の色を赤色から青色に変更しましたが、「色の置き換え」ツールは色を微調整したい場合にも使用できるので、写真の補正にも活用できます。
今回ご紹介した「色の置き換え」ツールを使って、赤い車を青い車に変える手順を、実際のPhotoshopの画面を見ながら学べる90秒のチュートリアル動画を作成しました。
動画を見ながら実際の操作を確認したい方はぜひ下記の動画をチェックしてみてください。

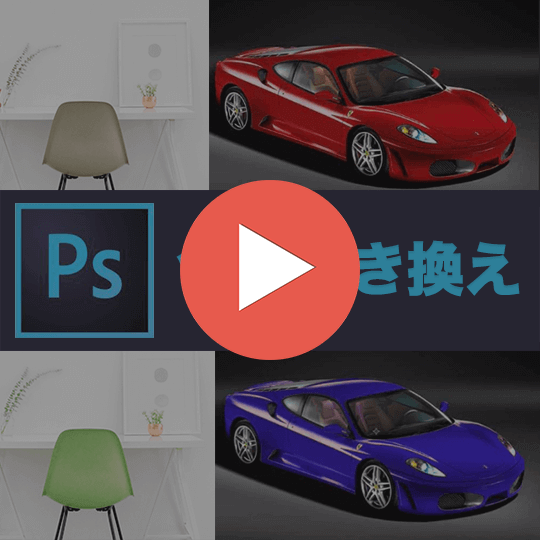

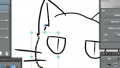
コメント