お花見のチラシや春のセールのバナーなどで見る桜のイラスト。
無料の画像素材サイトから桜のイラスト素材をダウンロードしてもいいですが、素材探しってけっこう時間かかりますよね?
Illustratorをお持ちなら素材を探す時間よりも早く桜のイラストを作ることができます!
自分で作った画像なら思い通りのデザインも作れますよ!
とはいっても、Illustratorは持ってるけど使えないし…。絵心ないので素材なんて作れないよ…。時間もないし、素材サイトで妥協しよ…。という思われる方も多いかと思います。
そんなあなたに送る、難しい操作も、絵心も全く必要ない、超かんたんな桜のイラストのチュートリアルを紹介します!
イラレ初心者でも安心!桜のイラストチュートリアル

上にあるような桜のイラストの作り方をステップ・バイ・ステップでご紹介します。
文章では分かりにくい部分もあるかと思い、無料の解説動画も作成しましたので、動画で確認したい方は下記からご覧ください!
90秒で分かるIllustratorで桜の花びらを描くチュートリアル
ステップ1: 花びらの土台となる楕円を作る
まずはベースとなる一枚の花びらを作っていきます。
長方形ツールの中の楕円ツールを選択して、
- 線 なし
- 塗り ありでカラーコードは #f7c8da
で桜色の楕円を作成しましょう。
ステップ2: 花びらの先端を尖らす
- ペンツールの中のアンカーポイントツールを選択します。
- アンカーポイントツールを選択したら、上下のポイントをクリックします。
- 先端を尖らすことができたら、ダイレクト選択ツールを選択して、下のポイントをShiiftを押しながら下に少し伸ばして形を整えます。
ステップ3: 上の花びらを切り抜く
- 長方形ツールの中の多角形ツールを選択して三角形を作ります。
- この時にそのままドラッグすると、初期設定の五角形のままで作成されてしまうので、ドラッグしながら下向き矢印を2回押して、三角形を作りましょう。
- 選択ツールに持ち替えて、角度を下向きの三角になるように調整したら、花びらの上の方に重ねます。
- 重ねたら花びらと三角のオブジェクトを選択ツールで、同時選択をします。
- 整列パネルから水平方向に整列を選択して、オブジェクトを中心に揃えます。
- その後、パスファインダーから前面オブジェクトで型抜きを選択します。
ステップ4: 回転ツールで花びらをコピーする
- 花びらを選択した状態で回転ツールを選択します。
- 花びらの下の先端をaltを押しながらクリックします。
- 回転ツールのウィンドウがでてきたら、角度を72°に入力し、コピーを選択します。
- Ctrl + D で繰り返しを3回しましょう。
ステップ5: 仕上げ
ステップ4で桜は完成していますが、最後に選択ツールで5枚の花びらを選択して、グループ化をするのを忘れずに!
グループ化をすることで、altを押しながら選択ツールでクリックするだけで、同じ形の桜の花びらを簡単に量産できますよ!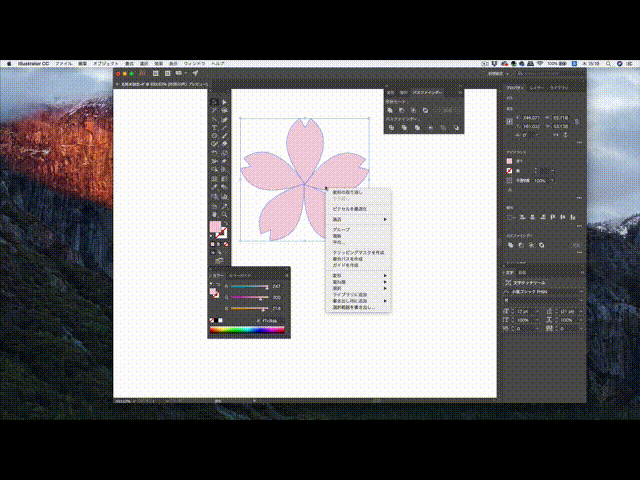
いかがでしたか?
今回ご紹介したチュートリアルの通り作成することで、桜の花びらをたくさんつくることができます。
色を変えたり、ちょっと応用でして花びらの形を変えることで、桜以外の花のイラストを作ることもできますよ!
流れはわかったけど、実際の操作を見ながらじゃないと分かりにくい!と思われた方のために、今回ご紹介したチュートリアルを90秒の動画にまとめましたので、下記から是非チェックしてみてください!

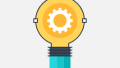

コメント