機能が豊富なIllustrator。作業中に「あの機能が使いたいな…」と思った時に、たくさんあるツールパネルから探して選んでいて、ムダな時間だなぁと思ったことはありませんか?
そこで役に立つのがショートカット。
Illustratorを開発したAdobe社がショートカットキーの早見表を公開してくれています。
https://helpx.adobe.com/jp/illustrator/how-to/use-shortcut-keys-for-efficiency-illustrator.html
しかし、ショートカットも頻繁に使うものもあれば、使用頻度の低いマニアックなものまでたくさんあり、全部を覚えなければいけないわけではありません。
そこで、ここでは使用頻度の高い5つに絞ってショートカットキーをご紹介します!
たった5つですので、まだ使いこなせていない方は1つ1つしっかり覚えていきましょう!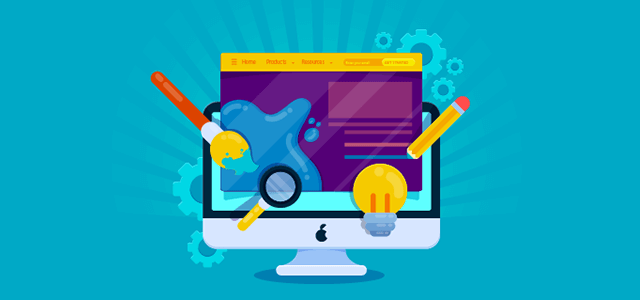
使用頻度MAXのイラレのショートカット5選
[1] 手のひらツール
space
矢印ツールの状態で、spaceキーを押しっぱなしにしていると、手のひらツールに切り替わります。spaceキーを離すと、すぐに元の矢印ツールに戻ります。
手のひらツールは、少し画面の外を見たいときに使える、とても便利なツールなので、使用頻度MAXなショートカットです。
[2] 拡大
space + Ctrl
上記のショートカットで、現在のカーソル位置を基準に画面を拡大することができます。
アンカーポイントの調整など、細かい作業を行うときに重宝します。
また、矢印ツールの状態でzを押すだけで、拡大縮小の両方が行えるズームツールに切り替えることもできます。
[3] 縮小
space + alt + Ctrl
拡大のショートカットを覚えたら、縮小もあわせて覚えてしまいましょう。
拡大した状態から元に戻したいとき、ちょっと引いて画面を確認したいときによく使います。
[4] アートボードの全体表示
Ctrl + 0
このショートカットキーを押すと、アートボードの全体を確認することができます。
ズームにしていて、全体のバランスをぱっと見返したいときはすかさずCtrl + 0を押しましょう。
[5] 100%表示
Ctrl+ 1
このショートカットキーで、拡大率を100%にすることができます。
元のサイズで確認するときに使えます。
その他、必ず覚えておきたいショートカット
保存
Ctrl + s
Illustrator以外でも基本中の基本のショートカットですね。
こまめに保存は行いましょう!
取り消し
Ctrl + z
ショートカットの中でこの操作が一番使うと言ってもいいかもしれません。
Ctrl + zを押しまくることで何度でもやり直すことができます。納得がいくまでやり直しましょう!
もしもショートカットキーを忘れたときは…
ショートカットキーを忘れた!思い出すの時間がかかって本末転倒だ!
安心してください。
Illustratorの上部のメニューバーから、使いたいツールを選択するときに、項目の右側にショートカットキーがが表示されているので、いつでも確認することができます。
はじめの内は慣れなくても、意識的に1つ1つショートカットキーを使っているうちに、そのうち意識しなくてもショートカットキーを使うことができます。
文章で言われてもなかなか分からないよ!という方向けに、Illustratorのショートカットキーについて解説する90秒の無料動画を作りましたので、是非こちらもご確認ください!



コメント