クリスマスイベントのポスターや冬のバーゲンセールのバナーなどで見る雪の結晶のイラスト。
絵に自信がない人やイラレの操作に慣れていない人でも、Illustratorの回転ツールを使えば簡単に雪の結晶のイラストを作成できます。
その手順を以下でご紹介します!
文章では分かりにくい部分もあるかと思い、無料の解説動画も作成しましたので、動画で確認したい方は下記からご覧ください!
90秒で分かるIllustratorで雪の結晶を描くチュートリアル
イラレ初心者向けチュートリアル! 回転ツールを使った雪の結晶のつくり方

ステップ1: 雪の結晶の軸となる線を描く
まずは雪の結晶の6本ある軸✱のうちの一本を作っていきます。
線ツールを選択して、
- 線の色(RGBの場合)#B3F7FF
- 線幅 3ptほど
- 塗りなし
で垂直の短い一本の線を描きましょう。
ステップ2: 雪の結晶の模様を作る
- 長方形ツールを選択します。
- 長方形ツールで正方形を描き、ステップ1で描いた縦線が正方形の縦の中心を通るようにして下さい。
正方形はshiftをクリックしながらドラッグするとできます。 - 正方形の角をshiftをクリックしながら、正方形を45度回転させ、ひし形のようにします。
- ダイレクト選択ツールを選択して、3で回転させた正方形の上二辺のみをそれぞれダブルクリックで選択し削除することで直角のVの字を作ります。
- 1~4を繰り返し、縦に2つVの字を串刺しにします。
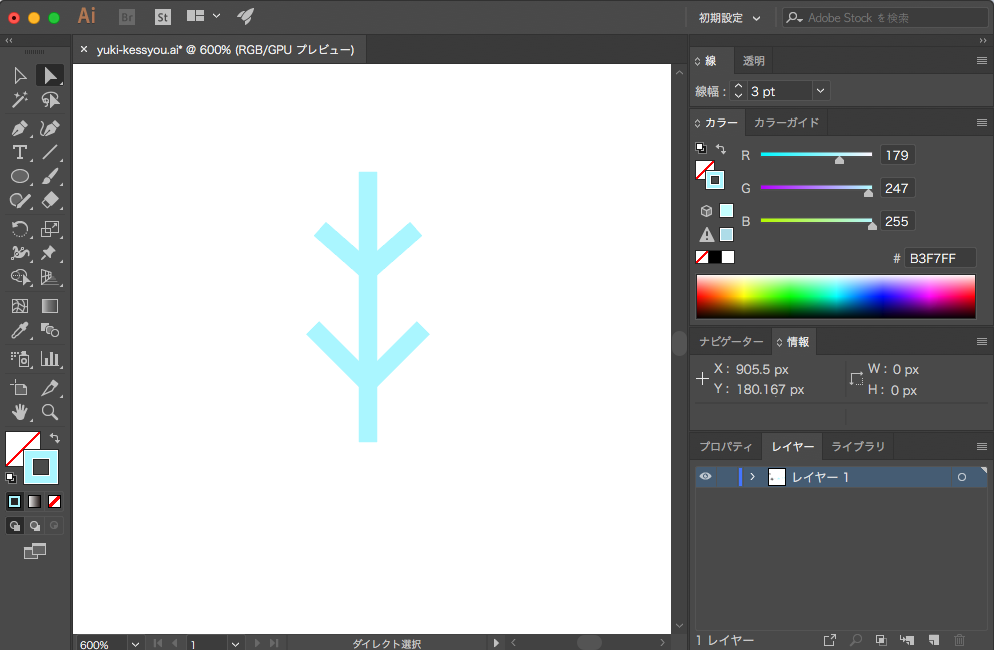
ステップ3: 回転ツールで雪の結晶の一片をコピーする
- 選択ツールでステップ1とステップ2で作成したものを全選択し、右クリックからグループ化します。
- 1でグループ化したものを選択した状態で、回転ツールを選びます。
option又はaltをクリックしながら、結晶の一片の一番下端をクリックすると回転オプションが現れます。 - 角度のところに60°を入力し、プレビューにチェックを入れます。
- プレビューで回転するのを確認したら、コピーをクリックします。
- 結晶の一片がコピーされ二辺できたのを確認したら、command+d 又は、control+dのショートカットキーを押すと、3、4でしたことが自動で繰り返されます。
- 5のショートカットキーを4回繰り返します。
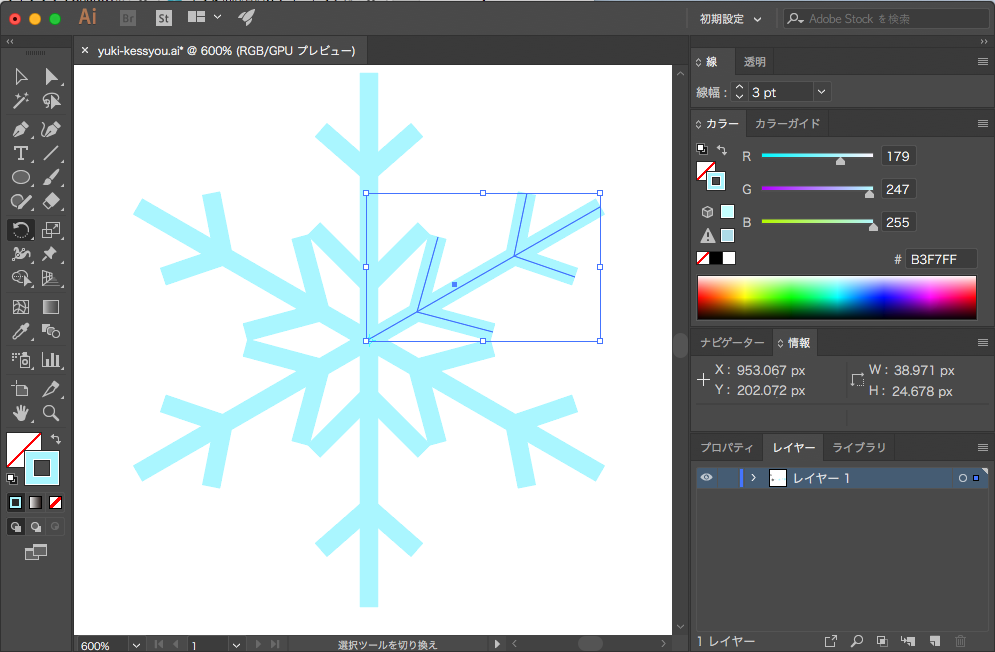
ステップ5: 仕上げ
ステップ4で雪の結晶は完成していますが、最後に選択ツールで結晶の六辺を全選択し、グループ化をするのを忘れずに!
グループ化したものを、選択ツールでaltを押しながらクリック&ドラッグするだけで、同じ形の雪の結晶を簡単に複製できます。
いかがでしたか?
今回はシンプルな雪の結晶のつくり方をご紹介致しましたが、色を変えたり、楕円を6本の軸の先端それぞれにつけて模様を変えるなど、様々な結晶を作ってみるのもおすすめです!
上記の説明と同じIllustratorの操作画面の無料動画を作成しましたので、動画で確認したい方はこちらをご確認ください!

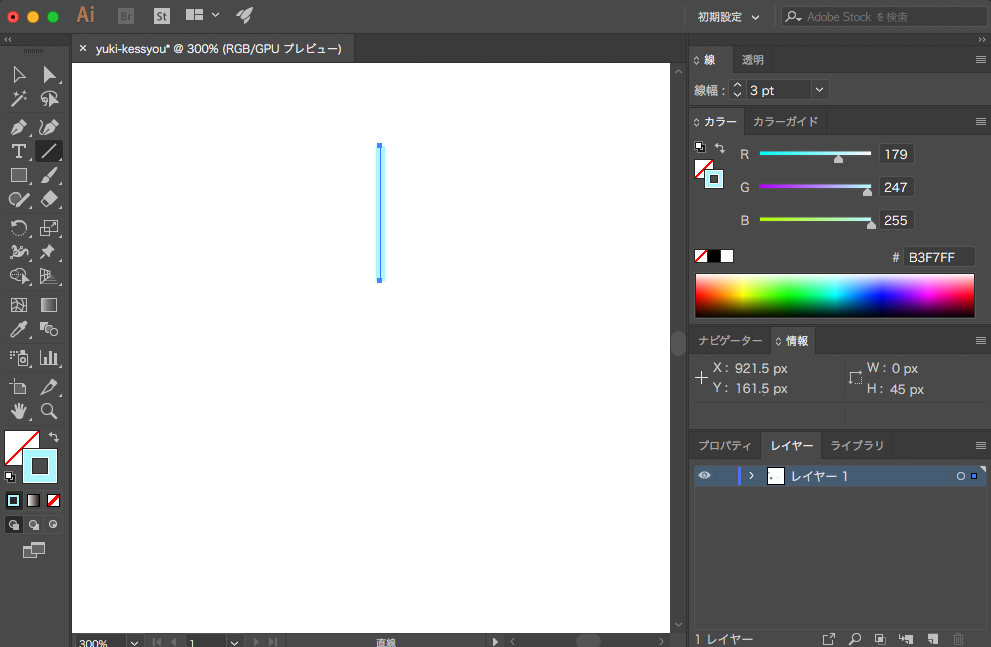
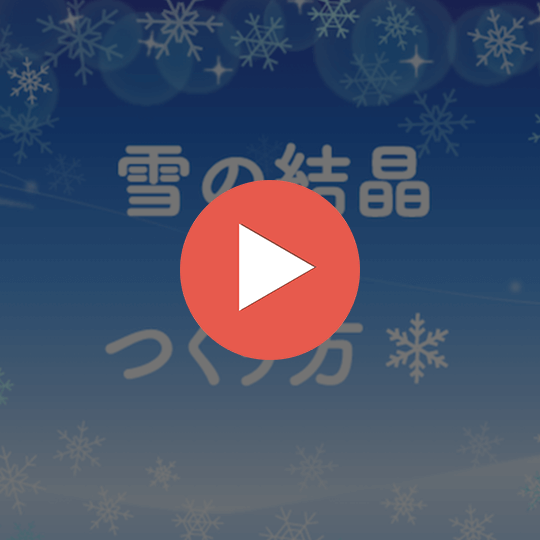
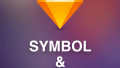

コメント