イラスト・漫画ソフトの代表とも言えるCLIP STUDIO PAINT。
「デジタルで絵を描いてみたい!でもどのソフトを使えば良いの?」という場合はCLIP STUDIO PAINTであればまず間違いはないでしょう。
しかし、多機能な分、何処から手を付けて良いのか分からないという方もおられることと思います。
そこで、今回はCLIP STUDIO PAINTで漫画を描く上でも重要になってくる「トーン表現を使ったモノクロイラストの描き方」についてご紹介したいと思います。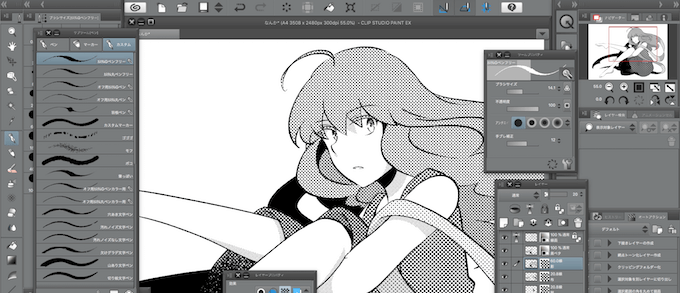
文章では分かりにくい部分もあるかと思い、無料の解説動画もご用意しましたので、動画で確認したい方は下記からご覧ください。
90秒で分かるクリスタでトーン効果を使ったモノクロイラストの描き方
クリスタでトーン効果でイラストを描くときのステップ
[1] 白と黒とグレーで描かれたイラストを用意しよう
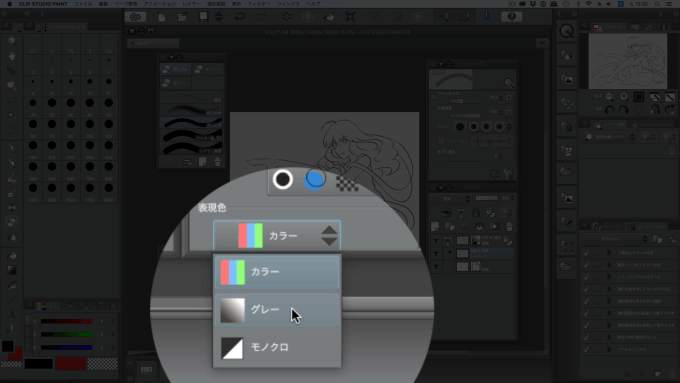
まずはイラストをモノクロで描きましょう。
レイヤープロパティの表現色は「グレー」に設定しておき、塗りたい部分ごとにレイヤーを分けて塗りつぶしていきます。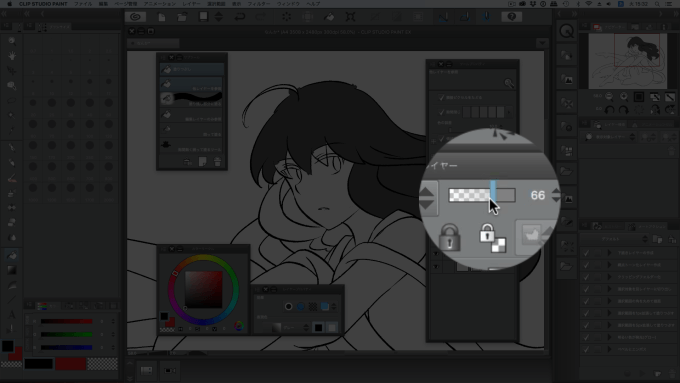
塗りつぶしたレイヤーの不透明度をいじってグレーを表現しましょう。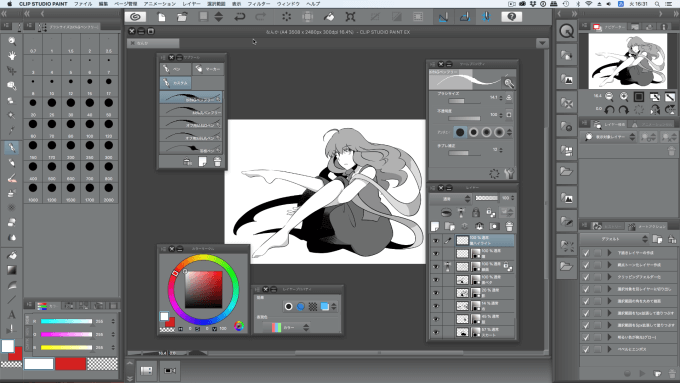
イラストができたら、次はいよいよグレー部分をトーン化していきます。
[2] グレーをトーン化する
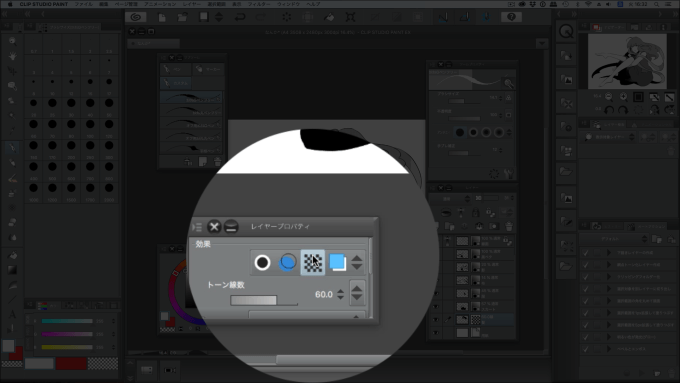
グレーで塗ったレイヤーを選んだ状態で、レイヤープロパティの「効果」の中の「トーン」をクリックします。
するとグレー部分がトーン化します。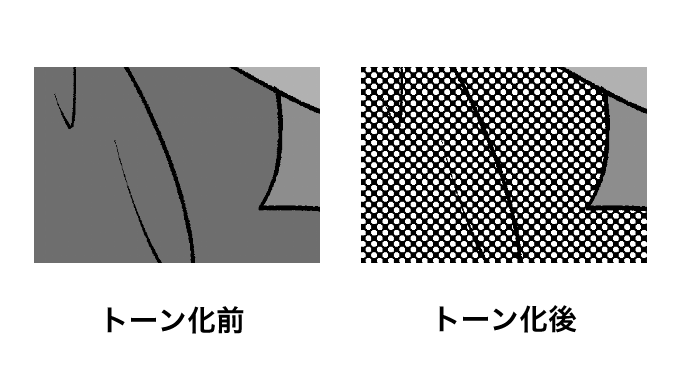
グレー表現されていた箇所が小さな点の集まりになったのがお分かりいただけるでしょうか?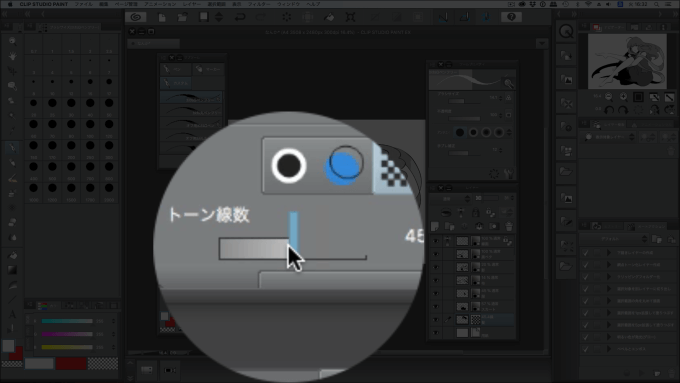
ちなみに、レイヤープロパティ中にある「トーン線数」を動かすことで、この点のサイズを変更することが可能です。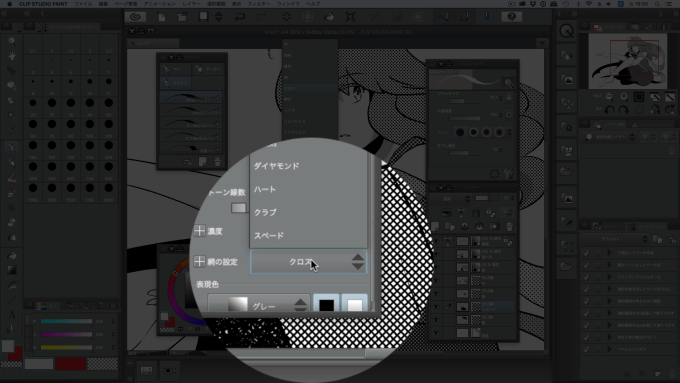
同じくレイヤープロパティの中にある、「網の設定」を選択することによってトーンの種類を変更することができます。
一番シンプルな丸だけでなく、四角やハート、手裏剣柄など様々なトーンがありますのでお好みのトーンを選びましょう。
トーンの濃度だけでなく柄も変えることにより、イラストにメリハリを付けることができますので、色んな柄で試してみてください。
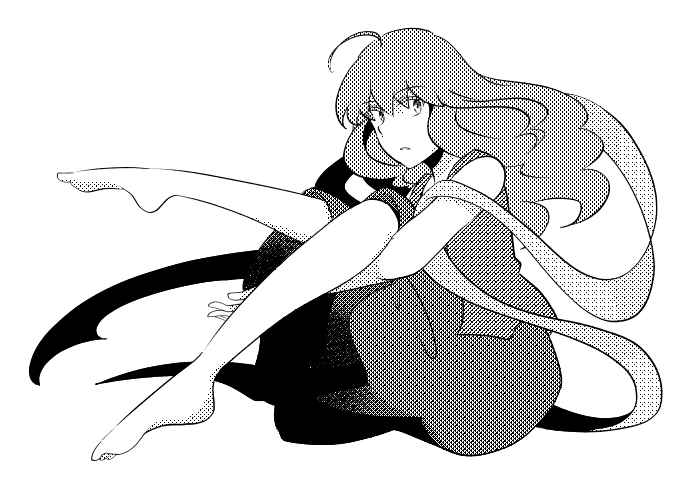
いかがでしたか? 初めてデジタルで絵を描かれる方は、最初こそ「どうやったらトーンになるの?」と混乱されるかもしれませんが、CLIP STUDIO PAINTでのトーン表現は、このようにとても簡単な操作で出来るのです。
トーン効果は漫画を描く上でもとても役に立つ表現ですので、今まで触ったことがないという方もぜひ一度練習されてみてはいかがでしょうか。
以上の解説を含んだ無料動画もご用意しましたので、動画で確認したい方はこちらもご覧ください!
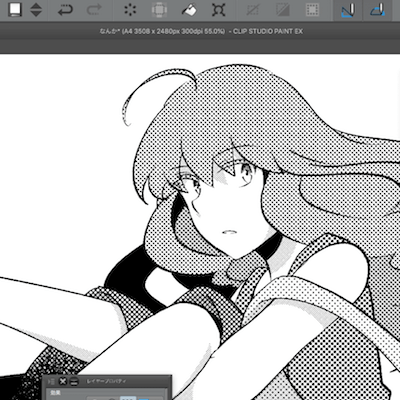
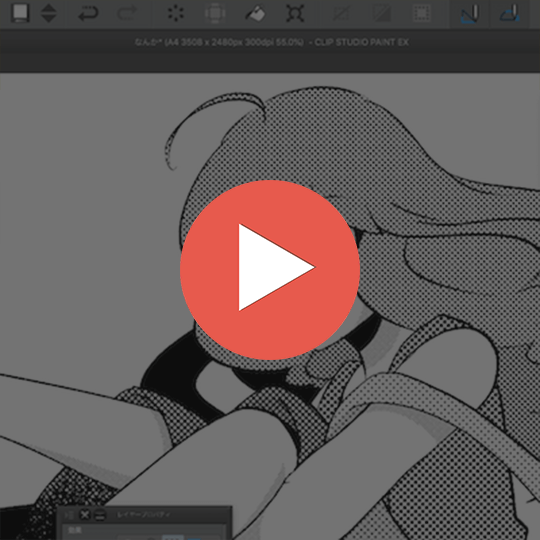
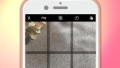
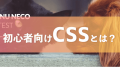
コメント