クリスタ (CLIP STUDIO PAINT) を購入したものの、そういえば3D素材ってまだ使ったことがない…でも使い方が分からない…。
そんな風にお困りの方はいらっしゃいませんか?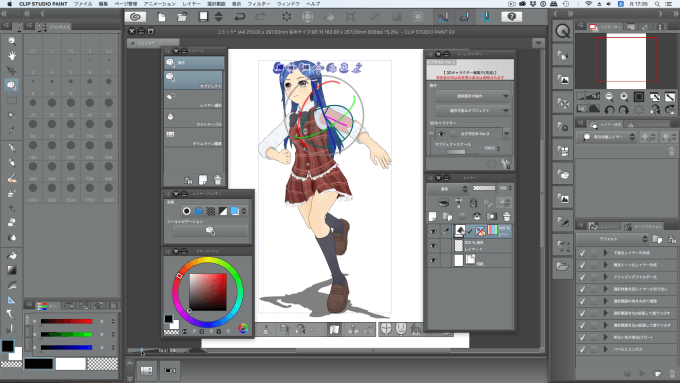
そんなあなたのために、今回は3D素材の動かし方をコンパクトに解説します!
90秒で分かるCLIP STUDIO PAINT(クリスタ)の3D素材の動かし方
クリスタで3D素材を動かしてみよう
3D素材を読み込む
CLIP STUDIO PAINTにはデフォルトで多くの3D素材が入っています。
お好きな3D素材を読み込んでみましょう。
読み込み方法は、素材ウィンドウの「素材[3D]」からドラッグ&ドロップでキャンバスの上に引っ張ってくるだけ!とっても簡単です。
今回は女の子のキャラクター素材を使用して解説ます。
人物素材のポーズを動かしてみよう
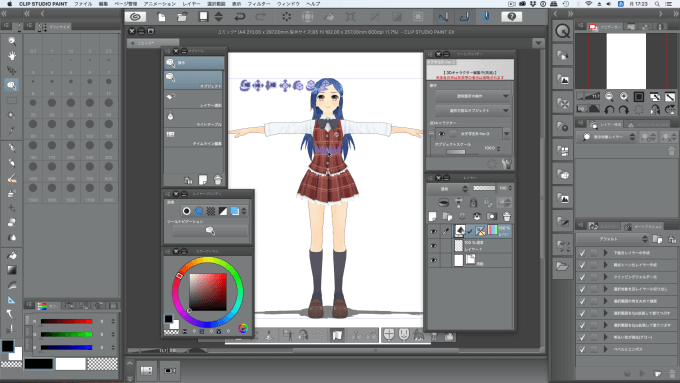
女の子の3D素材をキャンバスに読み込みました。
人物と一緒に、人物が配置されている地面と影も表示されます。
特にポーズが指定されていない人物の素材を読み込んだ場合は、まずこのようにTの字型のポーズを取った状態で表示されます。
このままだと味気ないので、好きなポーズを取らせてみましょう!
動かしたい部分をクリックして、ドラッグするとその通りに動かすことができます。
更に細かく動かしたい場合は、クリックした際に表示される球状の三色の軸を回転させることで動かすことができます。
カメラアングルを変えてみよう
素材のカメラアングルは、素材上部に表示されているアイコンから変更することができます。
各アイコンをクリックして、ドラッグすることで操作が可能です。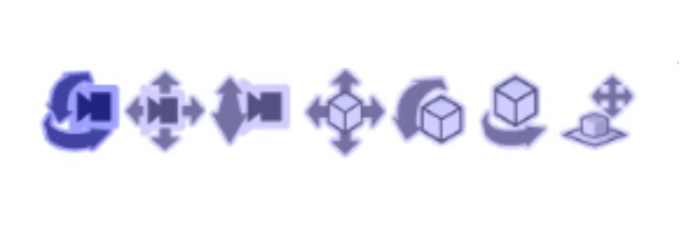
左端のアイコンから簡単に解説します。
一つ目のアイコンでは、全体のカメラアングルを調整できます。
二つ目では、キャンバス上でのキャラクターの位置、
三つ目では、奥行き。
四つ目では、地面に対するキャラクターの位置です。
ぱっと見では2つ目のキャンバス上での位置と何が違うの?と思われるかもしれませんが、こちらは地面に対しての位置なので、例えば地面にめり込ませたり中に浮かせたり…という場合の「位置」です。
五つ目と六つ目では、キャラクターそのものの角度を調整できます。
一つ目のカメラアングルの調整と違うところは、地面は動かずにキャラクターのみの角度を動かす…という点です。
七つ目では、キャラクターの大きさを変更できます。
いかがでしたか?
CLIP STUDIO PAINTでの3D素材は、動かす操作自体は意外と簡単なのです。
デフォルトの素材にはこの他にも公園や学校の教室などの背景素材もありますので、是非これを機に3D素材を色々と触ってみてはいかがでしょうか?
以上の解説を含んだ無料動画もご用意しましたので、動画で確認したい方はこちらもご覧ください!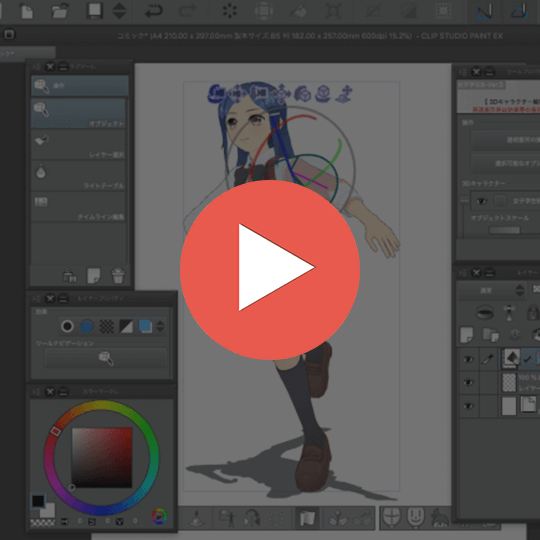
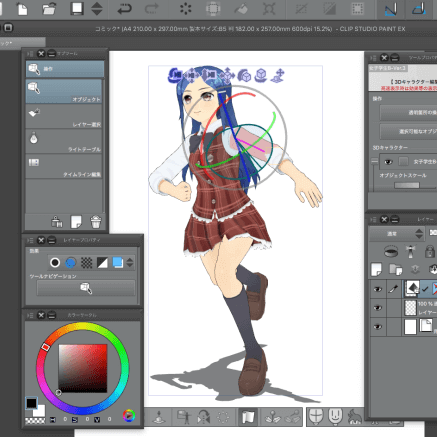
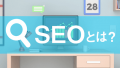

コメント