合成写真やコラージュと言えば、ある写真から画像を切り出して、他の写真に貼り付けるのが定番です。Photoshopならそんな写真の切り抜きや合成が簡単にできちゃいます。
ただ、切り抜きツールやトリミングの機能について存在は知ってるけど、きちんと使いこなせない…という方も多いのではないでしょうか。
下の画像にあるようなガンダムのプラモデルの写真と公園の写真を合成して、公園に巨大なガンダムがそびえ立ってるような画像をPhotoshopで作ってみましょう!
フォトショの写真の合成のチュートリアル
まずはガンダムを写真から切り取る
まずはガンダムが写っている写真から、背景を取り除いて、ガンダムの部分だけを切り抜きます。
ガンダムが写っている部分を選択して切り抜きます。選択範囲を作成する方法はたくさんありますが、ペンツールでパスを作って選択範囲を作る方法を紹介します。
STEP1: ペンツールを使ってパスを作る
作業をしやすいように適当な大きさにガンダムの画像を拡大し、ペンツールを選択します。
ペンツールを選択したら、ガンダムと背景の境界をペンツールでざっくりとクリックしていきます。
また、影は後からつけるので、この時に影は含めないようにします。
STEP2: パスの修正
パスが一周できたら、修正したいところを拡大します。
アンカーポイントの追加ツールを選択し、必要な箇所にクリックします。
そして、パスの選択ツールを選択し、アンカーポイントを動かして調整します。
STEP3: パスから選択範囲を作る
画像の上で右クリックをするとメニューが表示されます。メニューから「選択範囲を作成」を選択します。
STEP4: 選択範囲から除外する箇所の修正
選択範囲は作成できましたが、よく見ると、ガンダムの腕の隙間など、選択範囲から除外しなければならない場所があります。
修正したい箇所を拡大して、描画色を黒にしましょう。
クイックマスクのツールボタンを選択すると、選択範囲外の所が赤く表示されます。
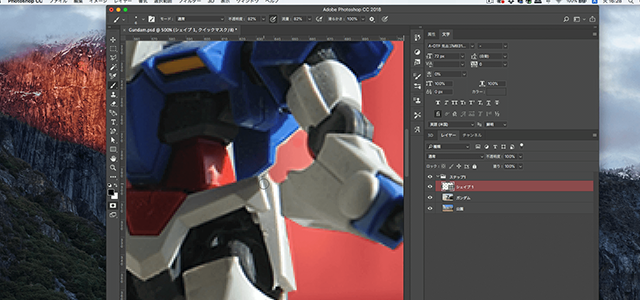
今回は、上記の腕の隙間の部分を選択範囲外にしたいので、この部分をブラシツールで塗りつぶしていきます。
この時のブラシの設定は、硬さを100%に設定しましょう。
作業が終了したら、再度クイックマスクのツールを選択してクイックマスクを外し、ちゃんと選択範囲ができているか確認しましょう。
STEP5: 選択範囲の部分を消す
綺麗に選択範囲ができたら、選択範囲を反転させましょう。
Shift+Ctrl+Iで選択範囲を反転させます。
選択範囲の反転ができたら、この状態でDeleteキーを押して、Ctrl+Dで選択範囲を解除します。
ガンダムに影をつけてよりリアルにする
ガンダムを切り抜くことができたので、公園の写真の上に切り抜いたガンダムの写真のレイヤーを重ねれば、合成は完了です。
ここからは、公園に映るガンダムの影を作成して、合成写真をよりリアルにするテクニックを見ていきましょう!
STEP6: ガンダムを大きくする
選択ツールでガンダムの画像のレイヤーをクリックして位置を調整します。
位置を調整できたら、Ctrl+Tで自由変形モードにします。
ハンドルの部分をShiftキーを押しながらドラッグするとレイヤーの画像を拡大できます。適当なサイズにガンダムを拡大できたら、Enterキーを押しましょう。
STEP7: 影の元になる部分を選択する
ガンダムと背景の公園の写真の間に新規レイヤーを作成しましょう。
レイヤーを作成したら、Ctrlキーを押しながらガンダムのレイヤーをクリックします。
そうすると、レイヤーの不透明な部分が自動的に選択されます。
この操作を選択範囲のロードと言います。
STEP8: 影の形に選択範囲を加工する
選択範囲のロードができたら、選択範囲の変形を行います。
選択範囲の変形はメニューから「選択範囲」>「選択範囲を変形」を選択します。
ハンドルが出てきたら、Ctrlキーを押しながら、斜めに選択範囲を倒していきましょう。
倒すことができたら、細かい所をShiftキーを押しながら形を整えてEnterキーをおして確定させます。
STEP9: 選択範囲を灰色で塗りつぶす
描画色をダブルクリックして灰色を選択したら、Alt+Deleteキーで選択範囲を塗りつぶします。
塗りつぶすことができたら、Ctrl+Dで選択範囲を解除しましょう。
STEP10: 影にぼかしをかける
このままだと、影がくっきりしすぎなので、仕上げにぼかしをいれましょう。
メニューから「フィルター」>「ぼかし」>「ぼがし(ガウス)」を選択します。
ぼかし(ガウス)のパネルが表示されたら、プレビューで確認しながら半径の数値を調節してしてOKをクリックします。
さらにクオリティをあげるために、レイヤーを「通常」から「乗算」に変更し、不透明度を少し下げて完成です。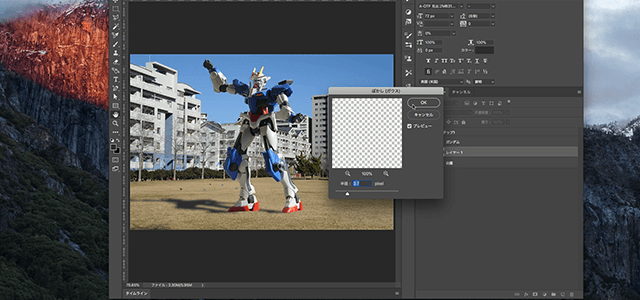
公園にそそり立つモビルスーツ!かっこいいですね!
いかがでしたか?
チュートリアルの通りに操作すれば、ガンダムだけじゃなく色々な合成写真を作ることができます。ぜひ写真の合成に挑戦してみてください!
上記の説明をまとめた、90秒の無料動画を作成しました。
動画でチュートリアルを確認したい方は下記のリンクをクリックしてください!



コメント