マニュアルや論文、何10ページにも渡る長文をWordで書くとき、目次が必要になってくることってありますよね?
実際のページと目次に表示されているページが1ページずれてしまったり、実際のページのタイトルを変えた後に、目次に表示されているタイトルを直し忘れたりと、本文を書くのとは違っためんどくささが発生しがちです。
実は、目次を自動的に作ってる機能がWordにはあります!
この記事では簡単に作成でき、自動的にページ数やタイトルが更新される、Wordの目次作成の機能について解説します。
Wordで自動的に目次を作成する3つのステップ
90秒で分かるWordで目次を作る方法
ステップ1: 見出しを設定する
目次作成の最初のステップは見出しを設定していくことです。
目次に表示される「第1章 ◯◯の概要」みたいなタイトルを本文中に書いて、それを見出しに設定します。
見出しに設定する方法は簡単です。「ホーム」の右上にある「標準」「行間詰め」「見出し1」などと表示されている箇所をクリックするだけです。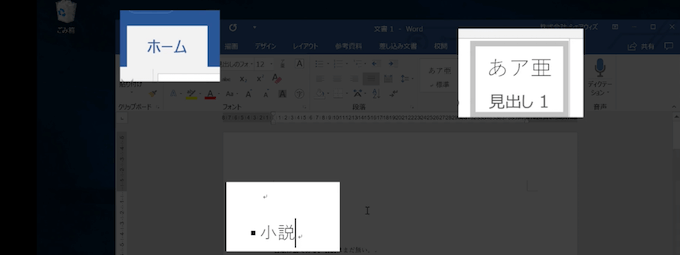
見出しは階層構造を持っていて、見出し1つの次に見出し2、その次に見出し3という入れ子構造の見出しを作成することも可能です。
ステップ2: 目次を作成する
見出し付けが終わったら、次は目次を作成します。
目次は好きな箇所に作れますが、通常は最初のページ当たりに作るのが一般的でしょう。
目次を作成させたい箇所にカーソルを合わせた状態で「参考資料」パネルの左にある「目次」をクリックするだけで目次を自動作成できます。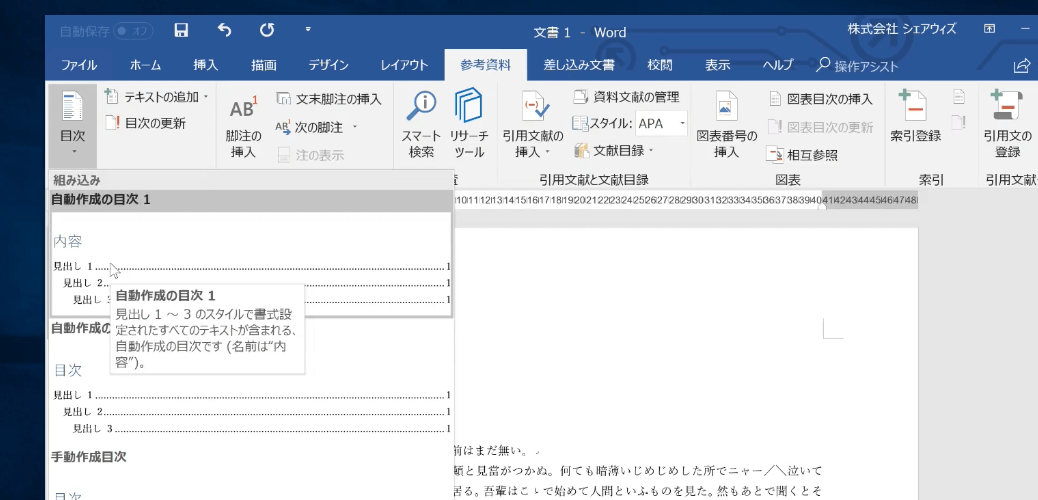
自動作成される目次には見た目が異なるいくつかの種類があるので、自分の好みにあったものを選ぶようにしましょう。
ステップ3: 目次を更新する
目次に掲載されているタイトルが本文中で変わったり、ページ数が変わったりした場合、目次を更新する必要があります。
目次の更新も簡単です。
目次にカーソルを合わせると左上に「目次の更新」というタブが表示されるので、それをクリックするだけです。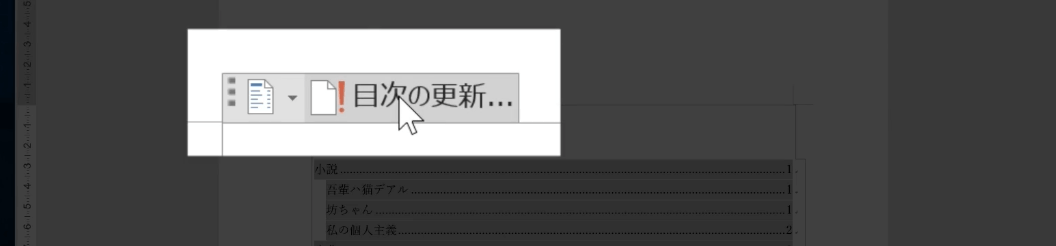
クリックするとポップアップが表示されます。
ページ番号だけ更新するのか、見出しの表記を含めた目次全体を更新するのかの2種類から実行したい操作を選んでOKをクリックするだけです。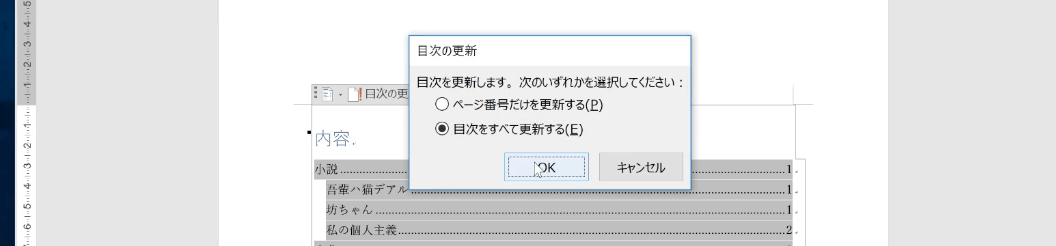
いかがでしたか?
実際に作成するとなると意外に手間な目次も、Wordの自動作成機能ならたったの数クリックで作成できちゃいます。
めんどうな目次作成は自動作成機能にまかせて、作業時間を短縮しちゃいましょう!
ここで紹介した手順を90秒の無料動画にまとめてみました。
動画で実際のWordの画面を確認したい方は下記をチェックしてみてください。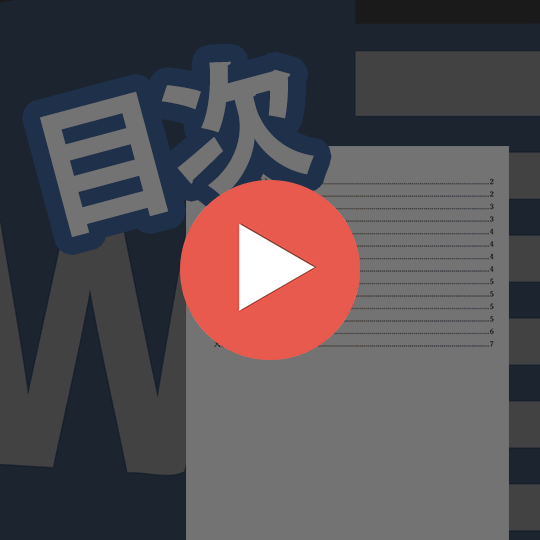
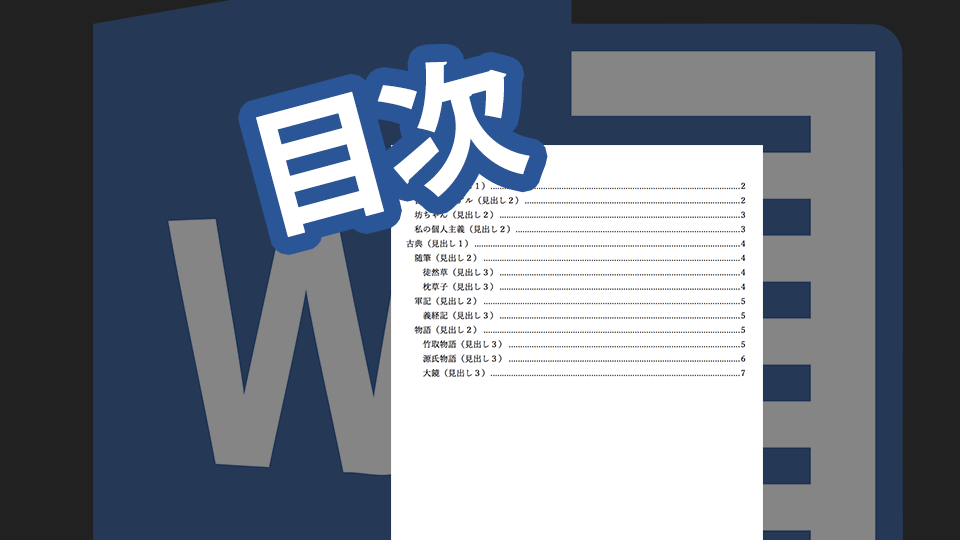
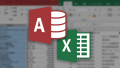
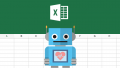
コメント