Word文書でページ全体をイラストで囲んで、カラフルに飾りたいときに使えるテクニックをご紹介します。
枠囲みが施された表彰状を作ったり、味気ないいつもの書類に遊び心を加えるときに活用できるテクニックです。
Wordの「ページ罫線」の機能を使って、簡単にページ全体に飾り線を挿入する方法をご紹介します。
Wordの「ページ罫線」を使用してページ全体をイラストで囲む5つの手順
この記事で紹介しているWordの操作手順をまとめた90秒動画を作成しました。動画で確認したい方はこちらをご覧ください。90秒で分かるWordでページ全体をイラストで囲む方法
STEP1. 飾り線の挿入
Wordのヘッダーの部分にある「デザイン」パネルをクリックして「ページ罫線」をクリックしましょう。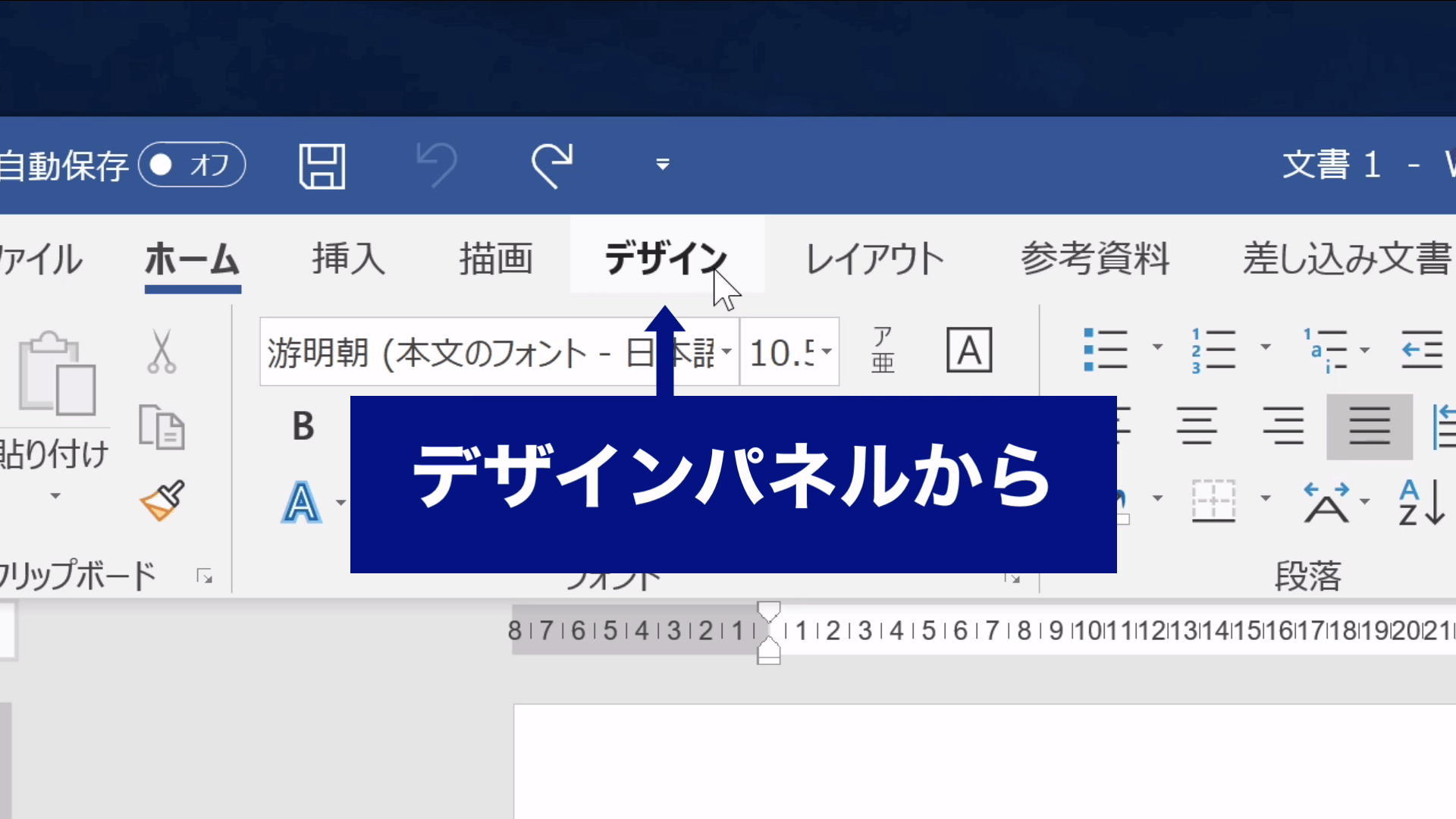
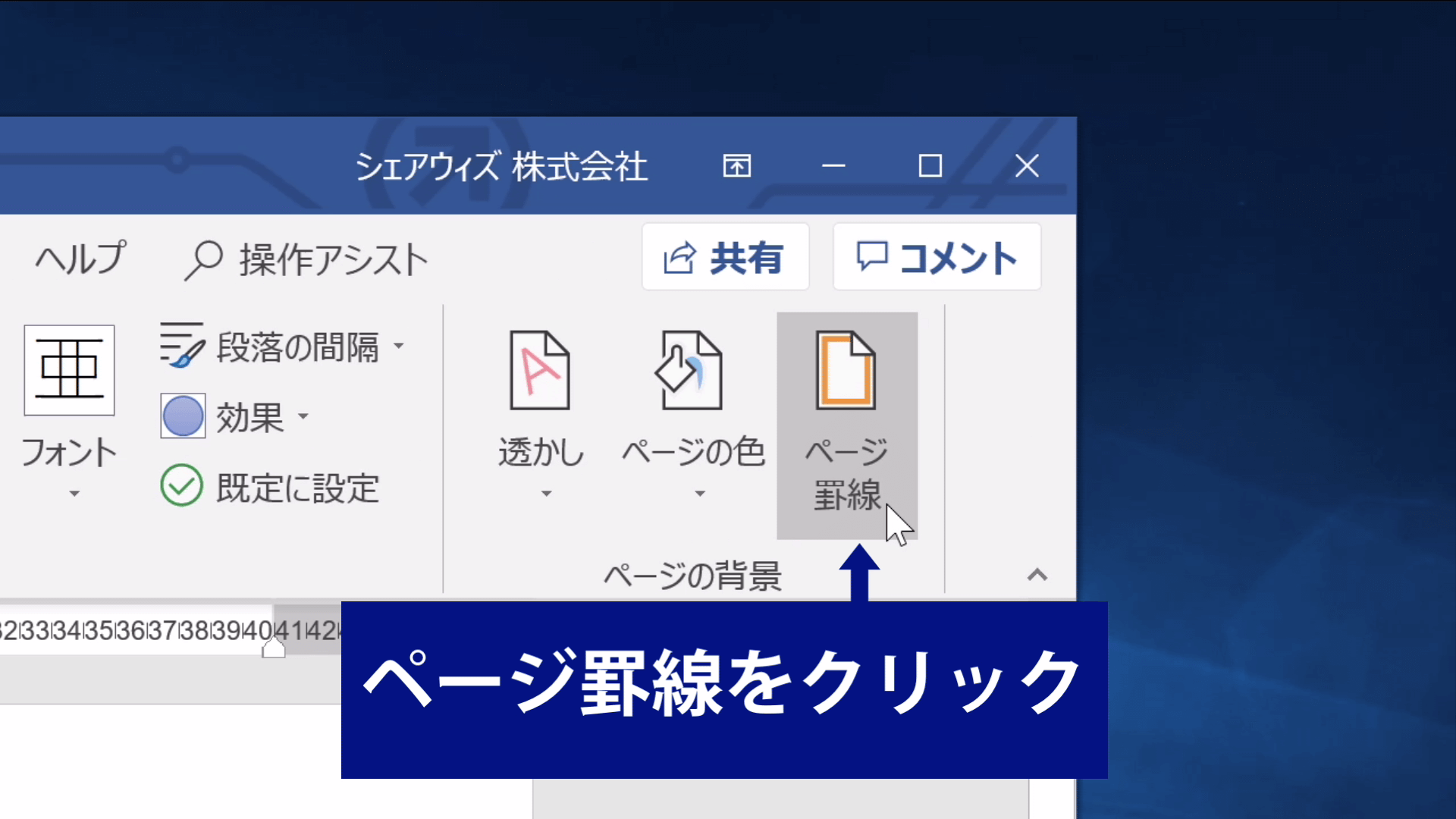
「絵柄」から好きな絵柄を選択し、「OK」をクリックします。
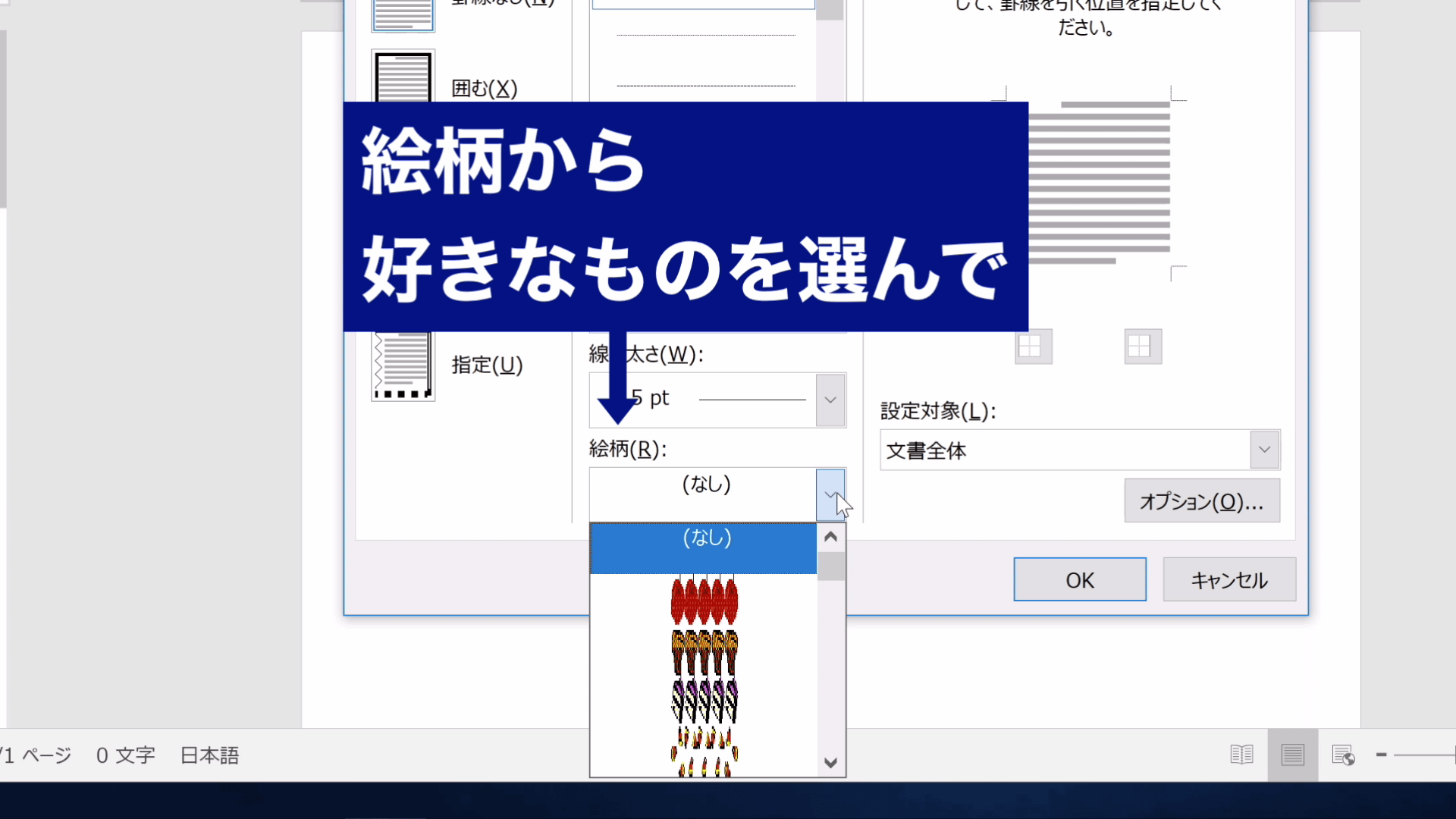
たったこれだけでページ全体をイラストで囲む飾り線を作成することができます。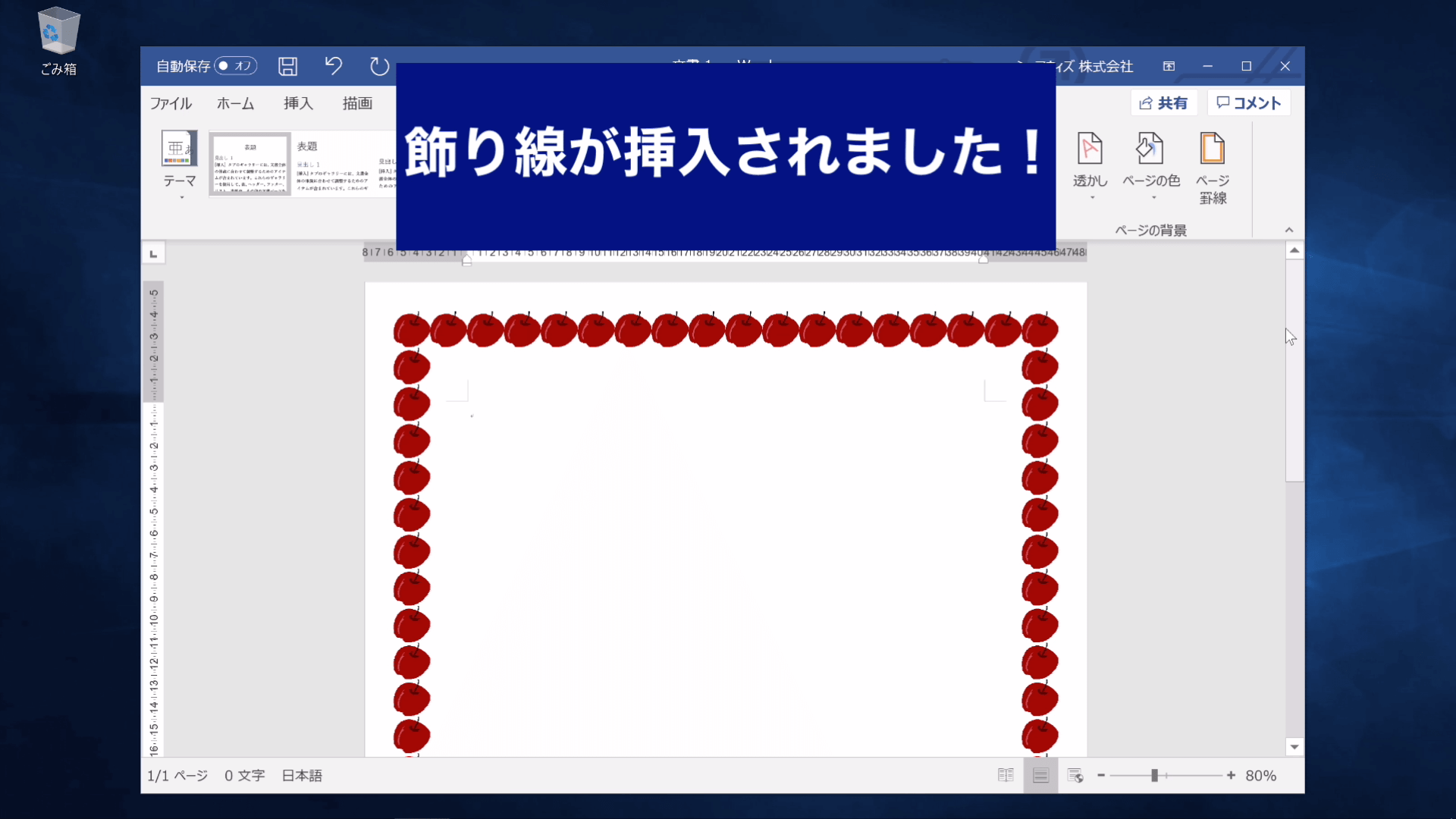
STEP2. 飾り線のサイズ変更
ページ全体を囲んだイラストの大きさを変更することができます。
小さなイラストでぐるっと囲んだり、大きめのイラストを配置することができます。
やり方は簡単。「デザイン」パネル – 「ページ罫線」 -「 線の太さ」を変更するだけ。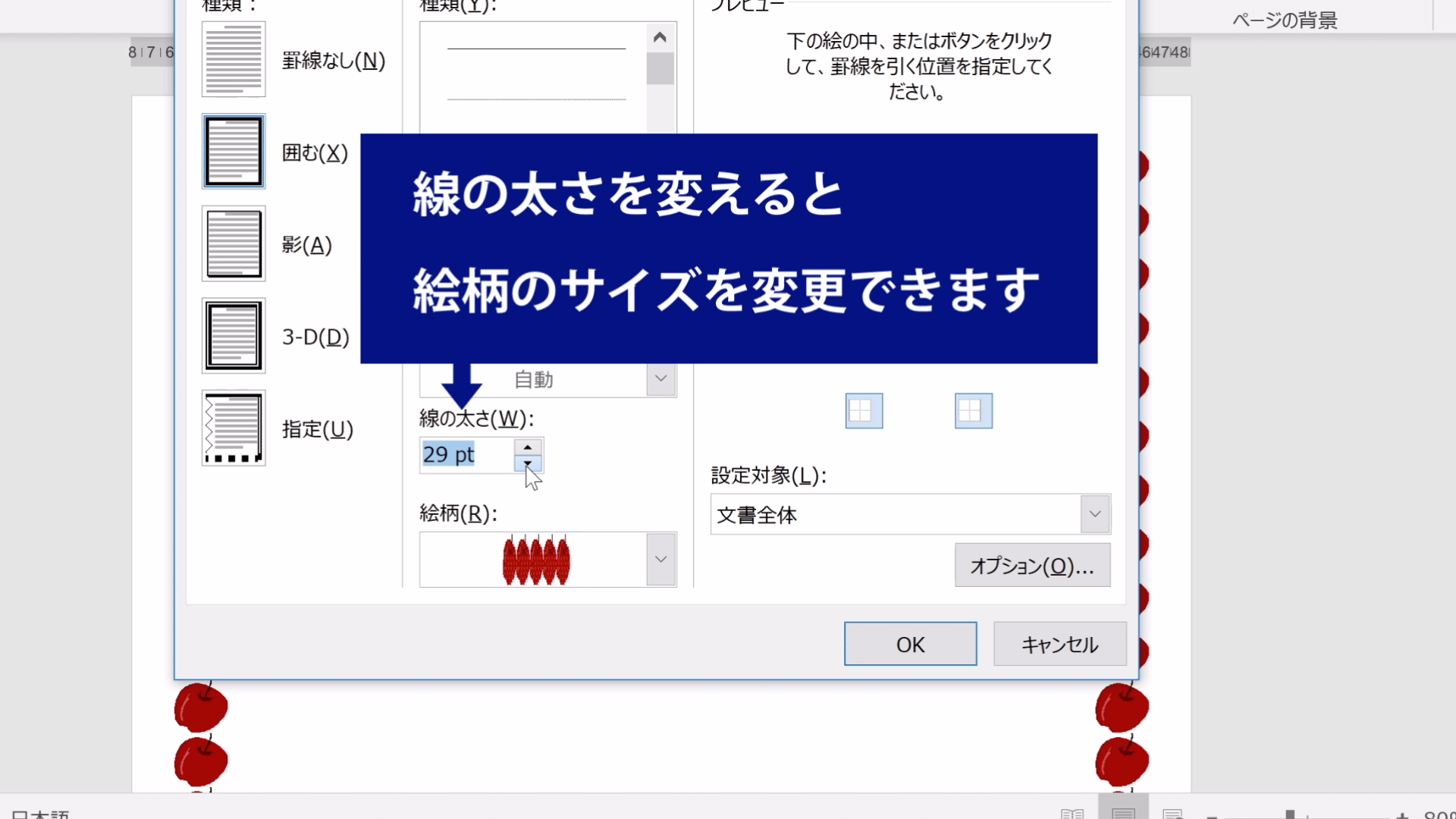
飾り線のサイズが変更されました!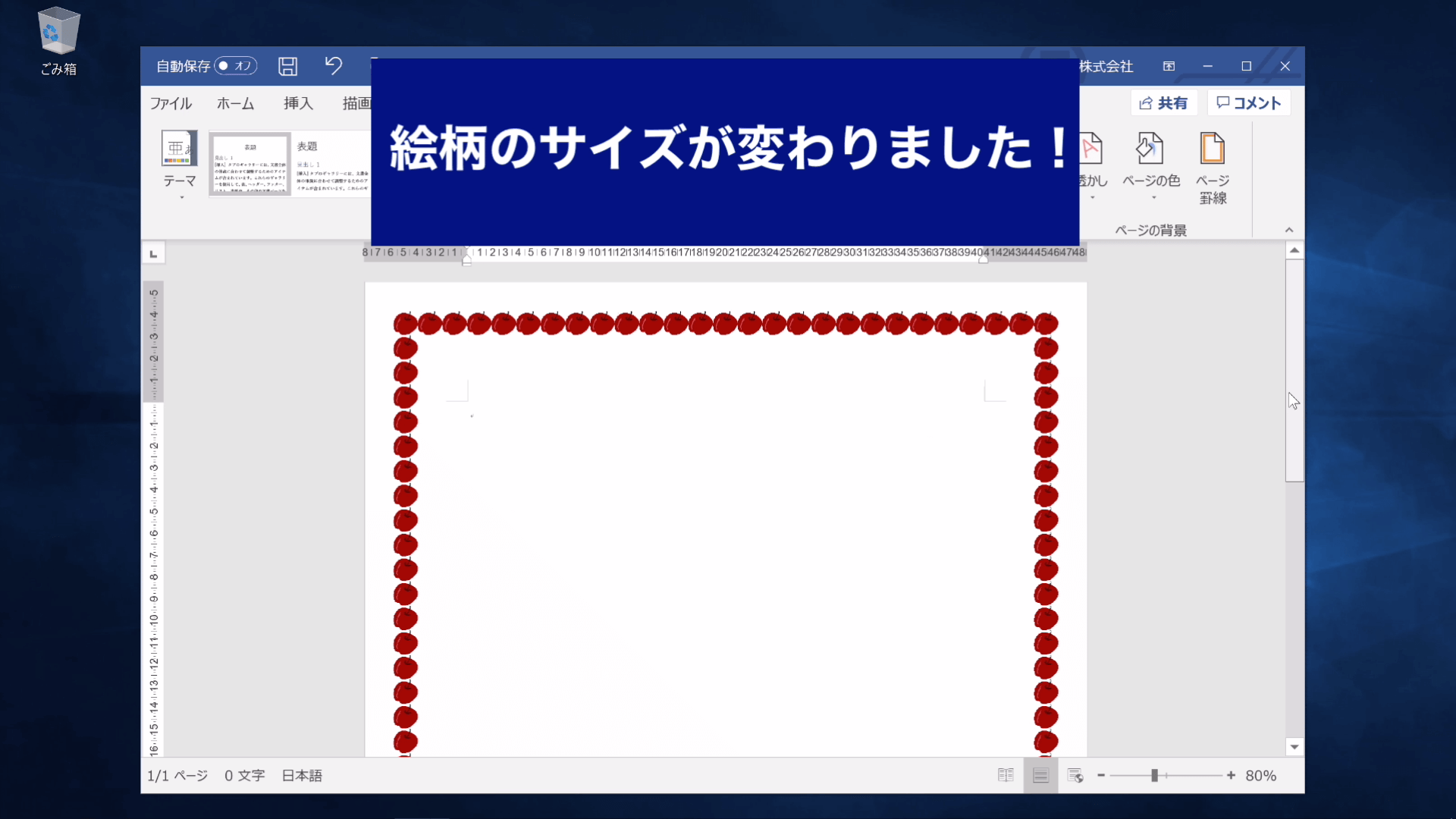
STEP3. 飾り線を引く位置の指定
上記までの方法だとページ全体の上下左右全てをイラストで囲むことになりますが、上下だけ、あるいは左右だけ囲みたい場合、設定を変更する必要があります。
「デザイン」パネル – 「ページ罫線」 – 「プレビュー」のボタンで線を引く位置を指定できます。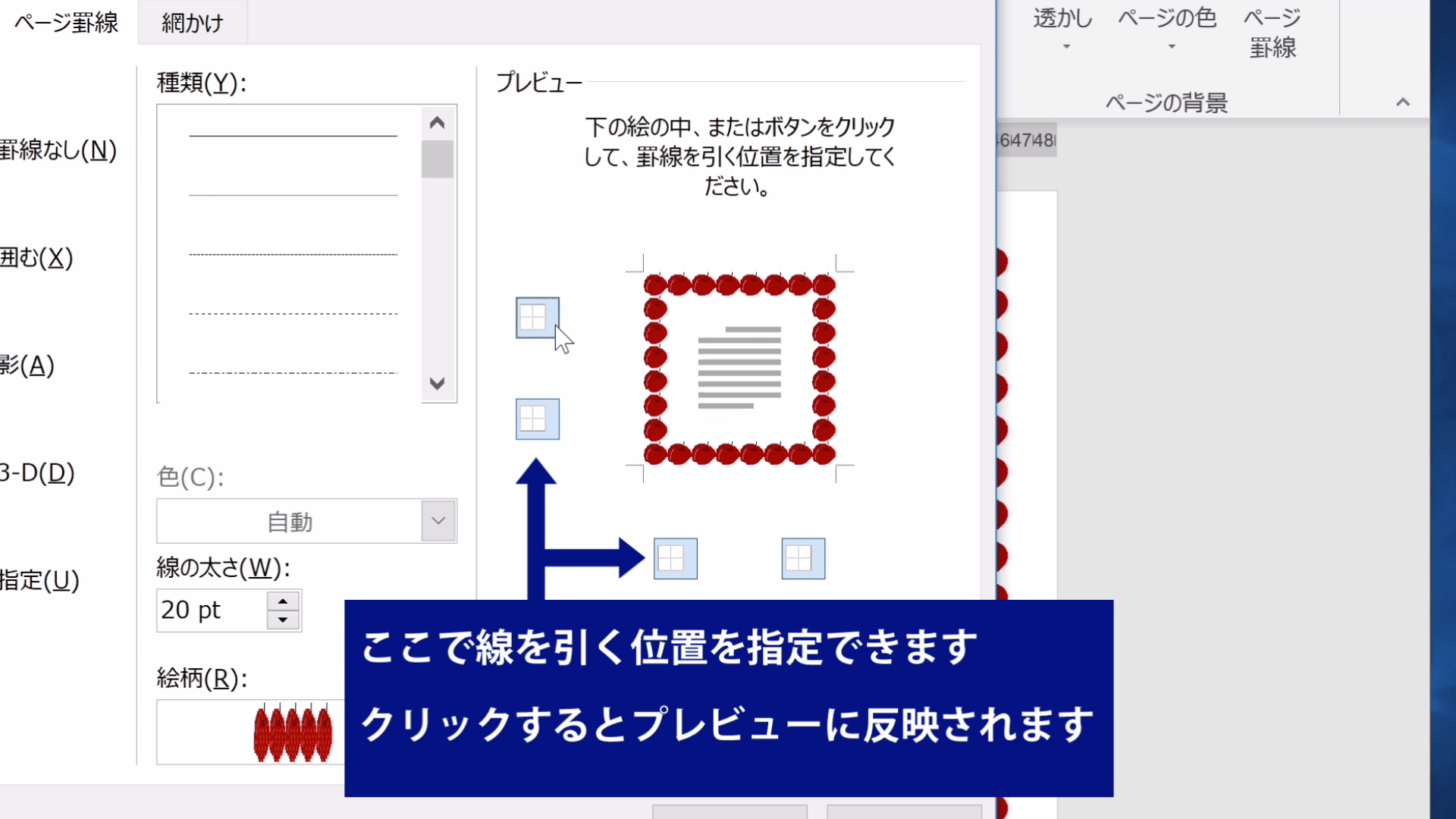
指定した線以外消えました!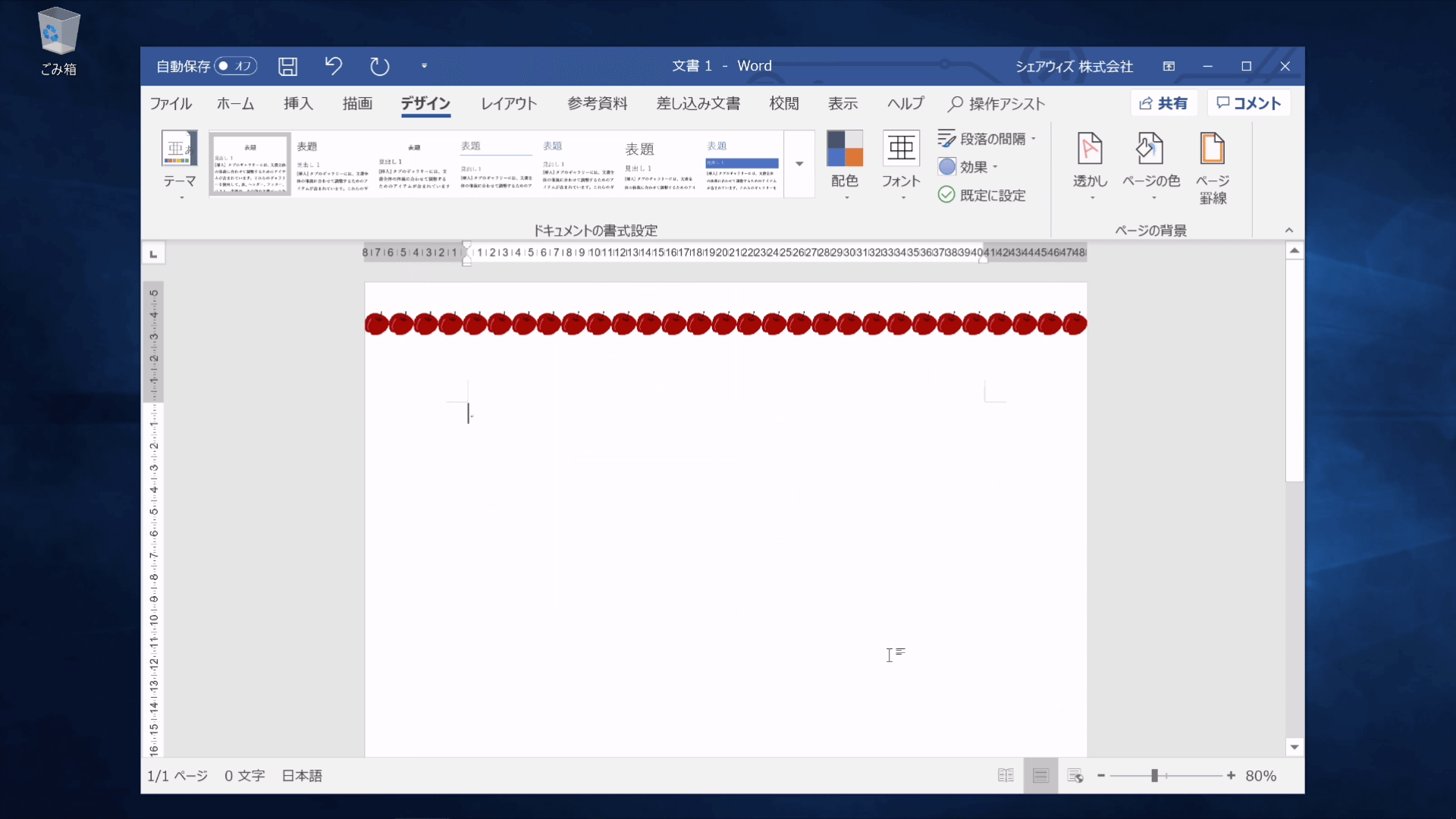
STEP4. 余白の変更
ページの端のギリギリのところまでイラストを配置するか、余白を確保してページの内側に配置するかを調整することができます。
「デザイン」パネル – 「ページ罫線」 – 「オプション」をクリックします。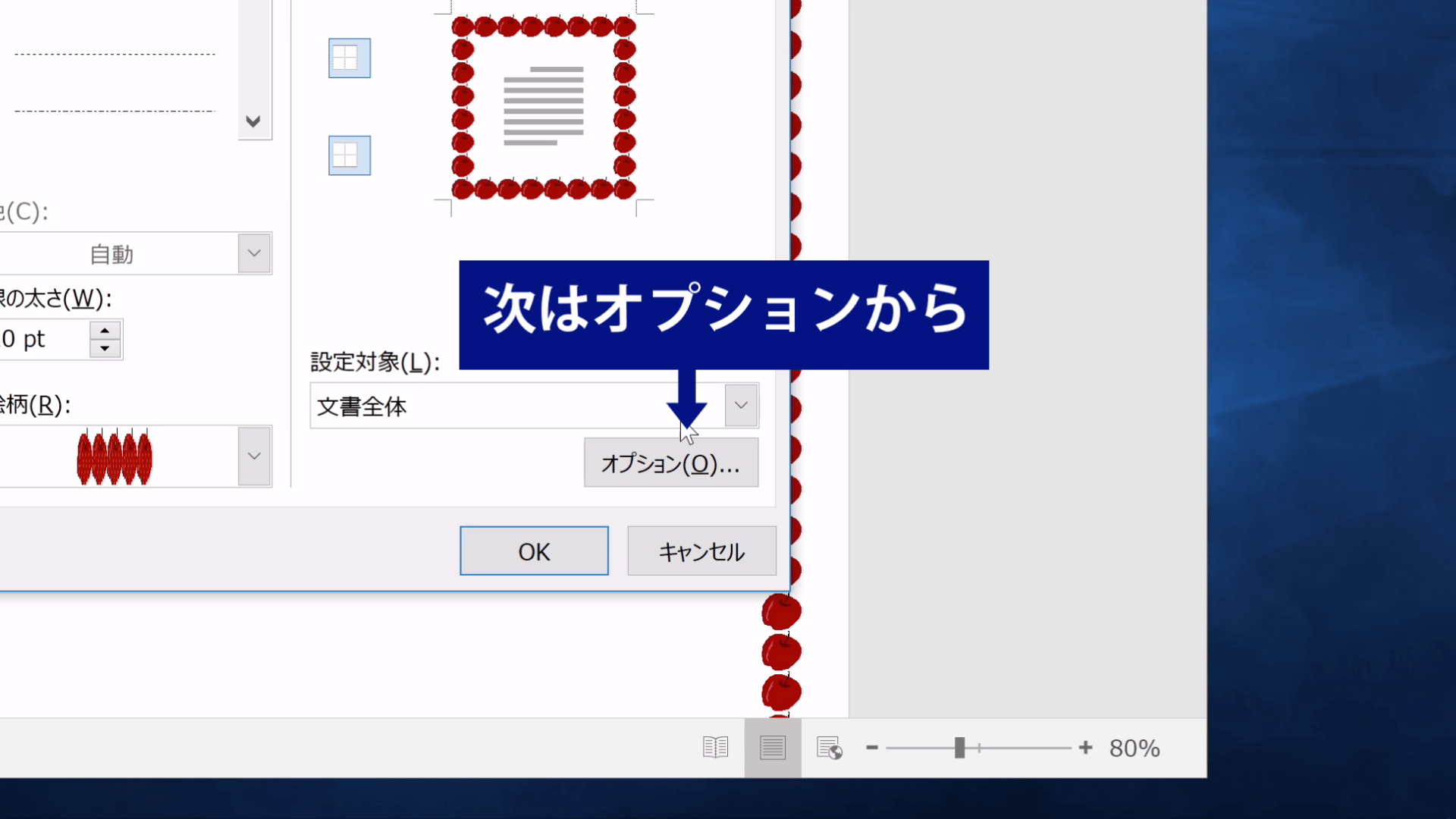
「余白」から「上」「下」「左」「右」の数値を変更します。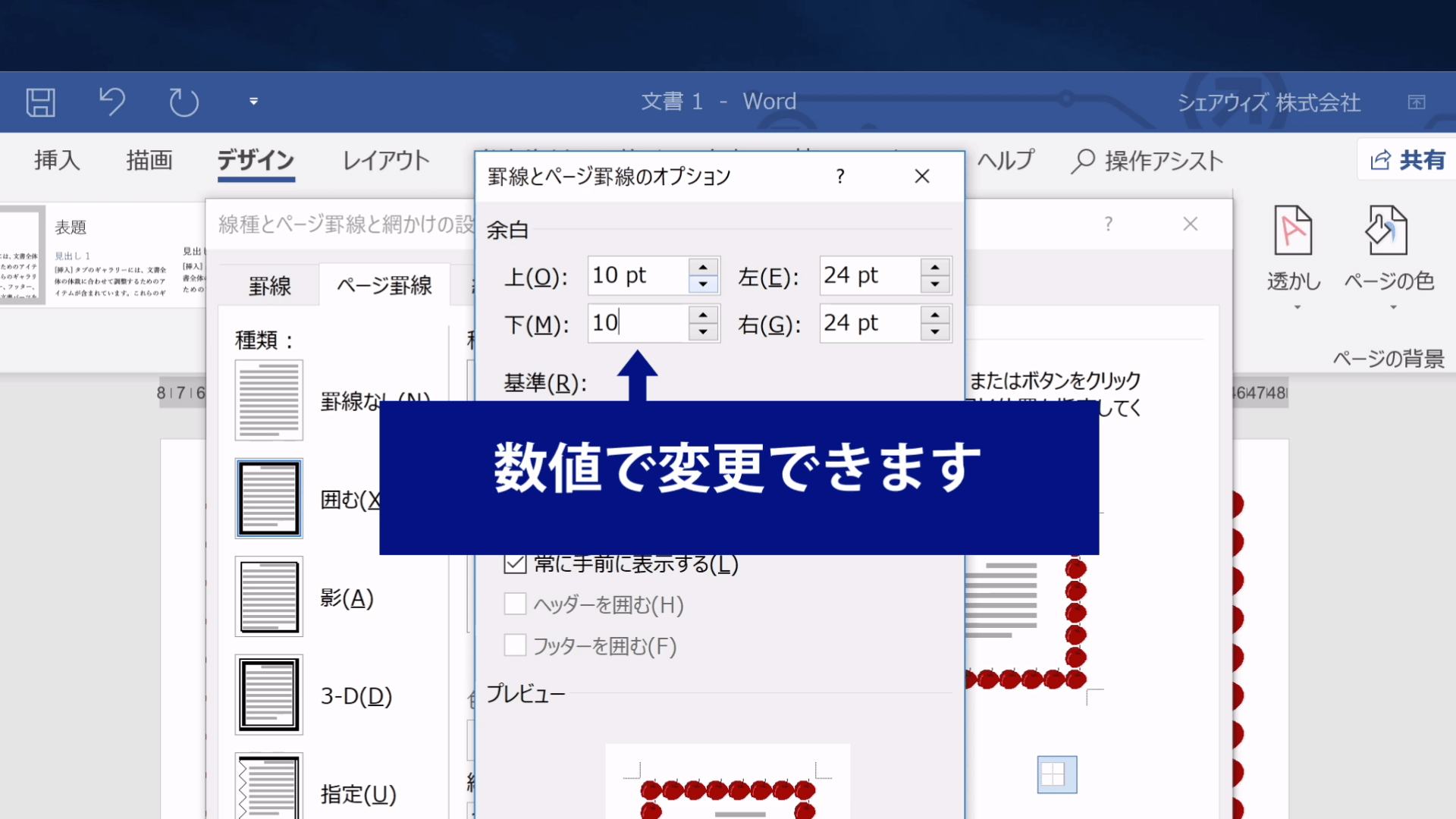
余白が変更されました!
下の例では余白を少なくしてページの端のギリギリまでイラストで囲んでみました。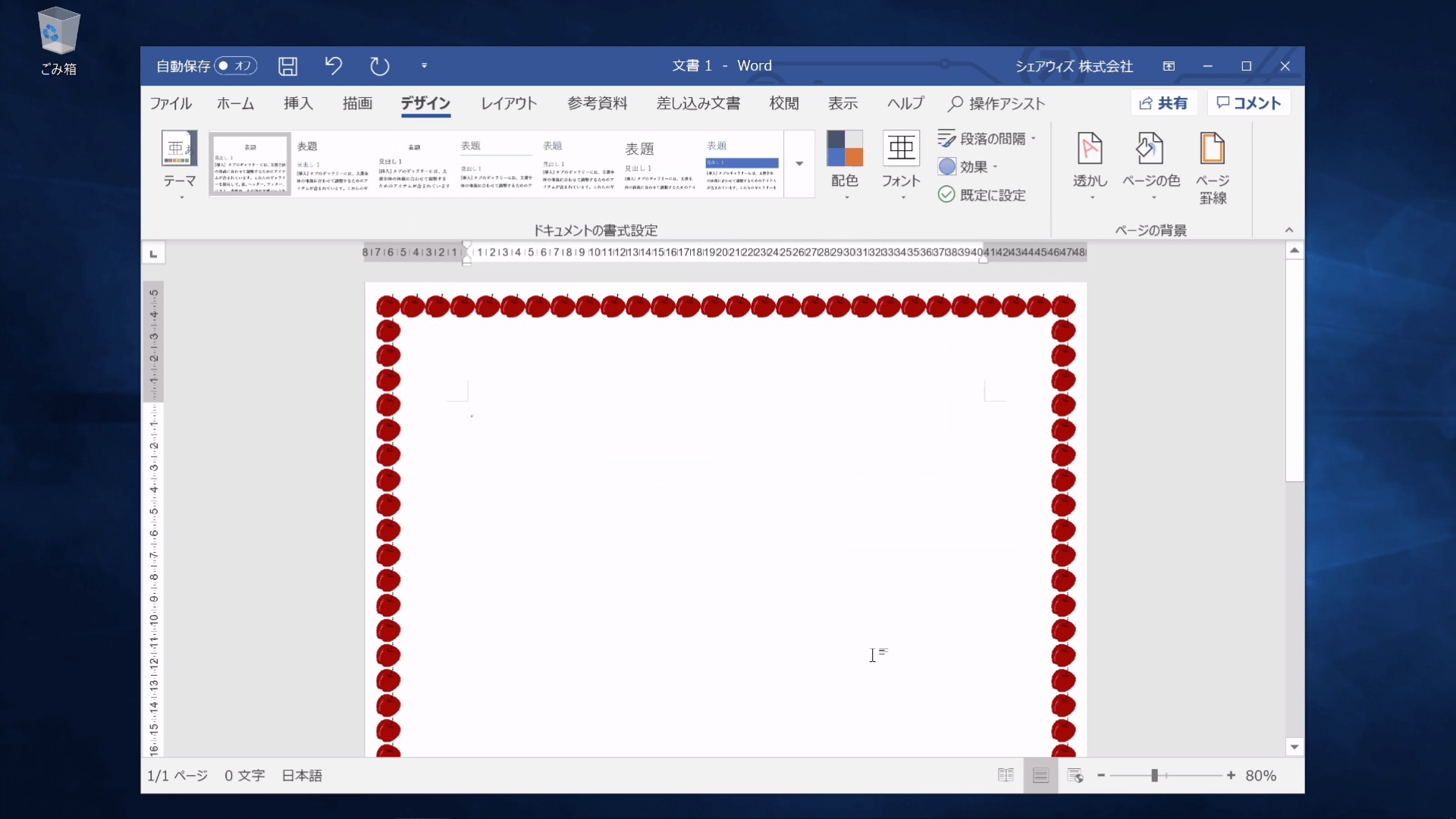
STEP5. 飾り線の色の変更
「デザインパネル」-「ページ罫線」-「絵柄」から白黒の絵柄を選択します。
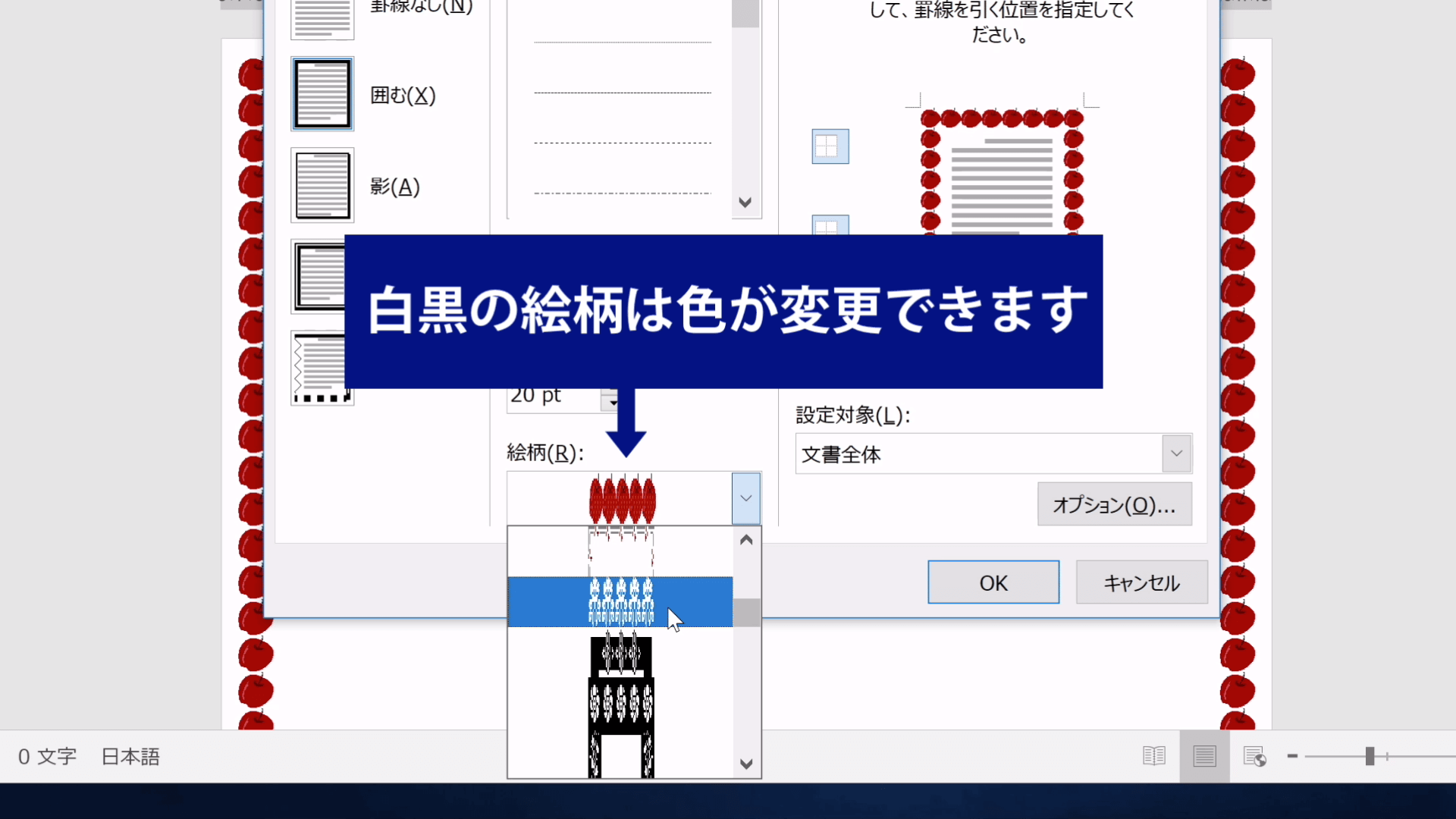
「色」の中から色を指定します。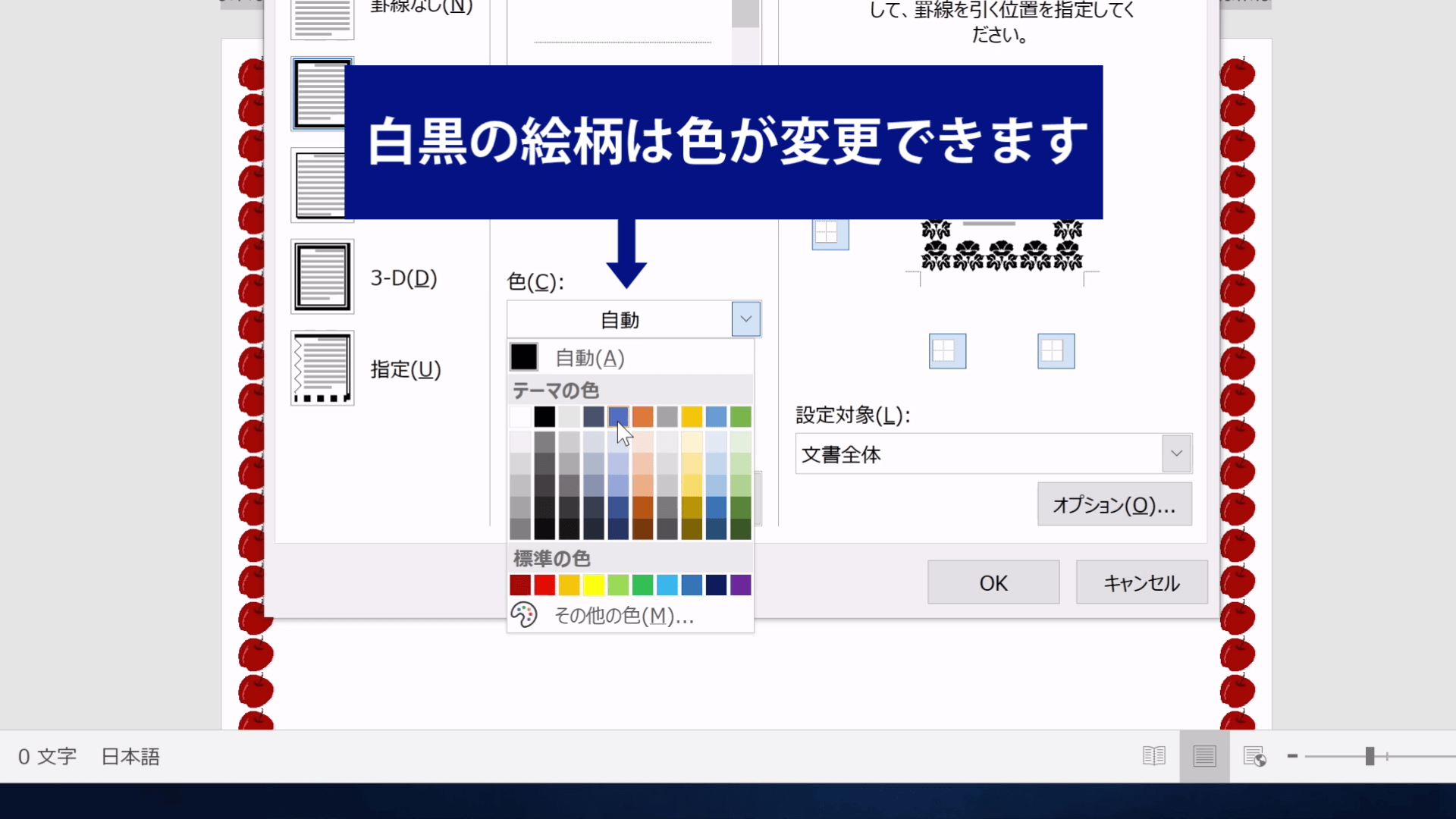
飾り線が指定した色に変更されました!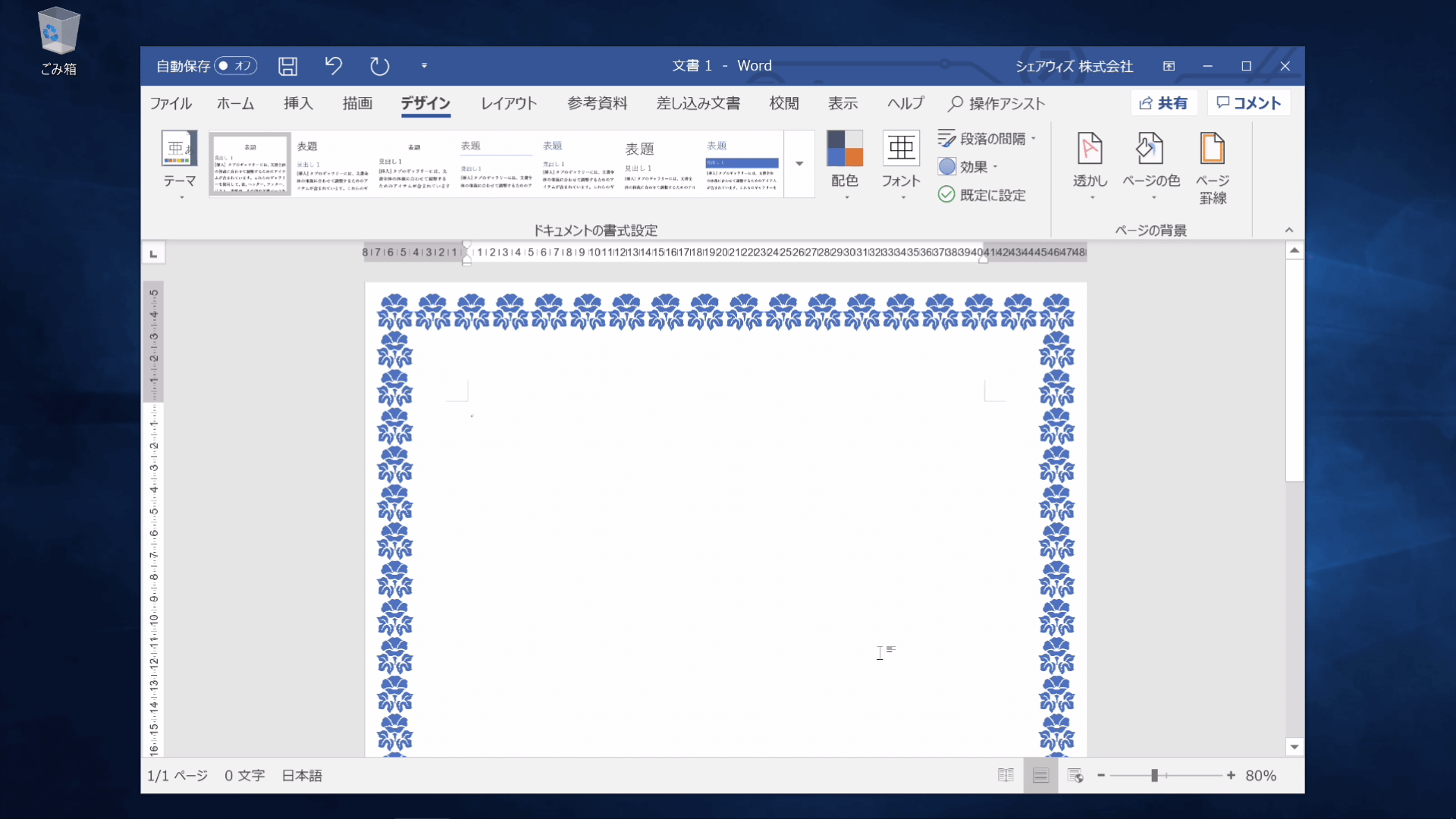
まとめ
「ページ罫線」を使えば、簡単にページの見栄えを良くすることができます。
Wordには他にもたくさんの機能が備わっています。
様々な機能を上手く活用し、1ランク上の文書を作成すれば、見た目の印象もグッと良くなります!
文書のクオリティが上がれば、読み手側の信頼性アップにも繋がります!
機会があれば、是非試してみてくださいね!
今回紹介したWordの操作手順を90秒の無料動画にまとめました。
動画でチェックしたい方はぜひ以下をクリックしてみてください!
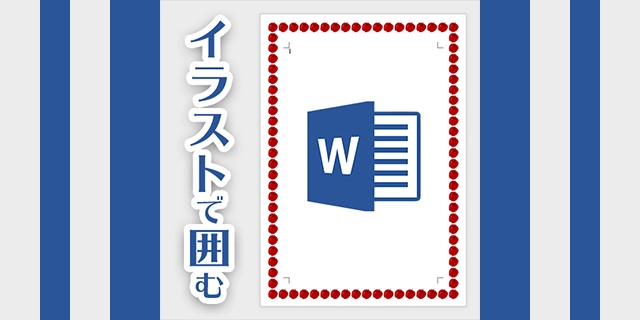
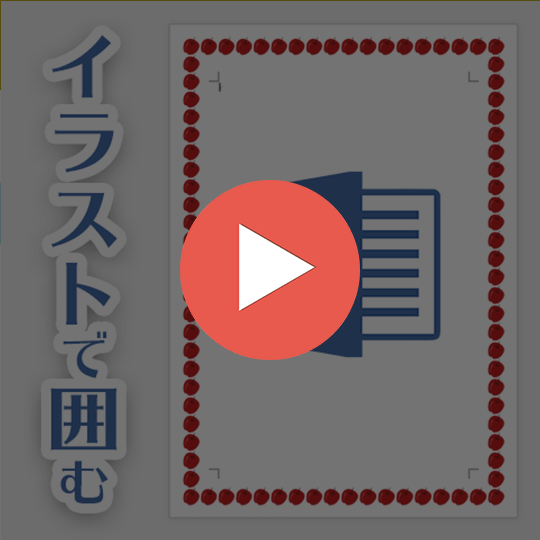
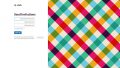
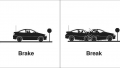
コメント