Excelの作業効率を劇的に向上できるマクロ。
Excelに慣れ親しんでいる方は一度は耳にしたことがあるのではないでしょうか。
業務効率を改善できるのに、職場で使ったら「楽してる」と上司から怒られたという話もあるとかないとか…。
マクロで効率化してたら「マジ仕事しろや」と言われた話
怒られるくらい作業を効率化できるマクロですが、以下のようになんとなく手を出せていない方も多いのではないでしょうか?
「使ってないけど、操作を自動化するなにかでしょ?」
「今のままでも何とかなるからマクロを覚える必要はないかな…」
「なんか難しそうだから手が出せてない…」
この記事では、そんなあなたのために、マクロを使うための最初の第一歩をお伝えします!
90秒で分かるExcelのマクロの最初の一歩の始め方
そもそもマクロって何?
さて、そもそもマクロとは作業を自動化するものです。
毎週発生するめんどくさい集計作業も一発で実行できるようになります。
「え?そんなのExcelの関数でも一発で計算できるじゃん!」
と思われるかもしれませんが、関数で処理できるのは、一つの数式だけです。
マクロは、数式Aの計算をして、その値をセルBにコピペして、さらにセルBで数式Cを処理して、最後に印刷用のシートにまとめる!といった複数の処理を一発で実行できるようになります。
実はマクロ (macro) の語源も上記のような処理をまとめて実行できることに由来しています。
個々の数式やセルの移動操作といったミクロな処理を、まるっと1つにまとめてマクロな一発処理で実行できちゃいますよ、というのがその語源です。
マクロを調理ロボットに例えて理解しよう!
複雑な処理を一発で実行してくれるマクロ。
イメージをつかみやすくするために、ここでは調理ロボットに例えて説明してみます。
例えば、あなたが毎朝、朝ごはんに目玉焼きを食べるとしてます。
目玉焼きなんて簡単な料理じゃん!と思っても、一つ一つの作業を小分けにしてみると意外と複雑な処理になります。実際、個々の作業をリストアップするとこんな風になります。
- コンロにフライパンを置く
- フライパンに油をひく
- コンロの火を付ける(中火)
- 卵を割ってフライパンに入れる
- 塩コショウをふる
- 水を入れる
- 蓋を締める
- コンロの火を弱火にする
- 蓋を開ける
- フライパンを持ち上げる
- お皿に目玉焼きを入れる
この個々のステップを忠実に実行してくれるロボットアームがあれば、そのロボットアームのボタンをポチッと押すだけで、あなたは朝ごはんに目玉焼きを食べることができます。
そんな、調理ロボットがあったら便利ですよね!
Excelのマクロはまさにこの調理ロボットのようなものです。
最終的なゴールである「目玉焼き」は「毎週行っている集計レポートの作成」などが該当します。
「卵を割る」といった個々のステップは、Excelにおいては「セルA1を選択する」「右クリックしてコピーを選択する」といった細かい操作が該当します。
そして、調理ロボットの「ボタンをポチッ」こそが「マクロの実行」なのです。
マクロを使う最初の一歩「開発」タブを表示させよう
さて、そんな便利なマクロですが、実はExcelの初期設定ではマクロを操作するための画面が隠されています。
そのため、マクロを使うための最初の一歩は、マクロを操作するための「開発」タブを表示させることです。
「開発」タブを表示させるステップはとても簡単です。
- 左上の「ファイル」をクリック
- 表示される画面の下にある「オプション」をクリック
- 表示されるウィンドウの中央下の方にある「リボンのユーザー設定」をクリック
- 右側のチェックボックスの中で「開発」にチェックボックスが付いていないはずなので、そこをチェック
- ウィンドウ右下の「OK」をクリック

たったこれだけで、「開発」タブが追加されます!
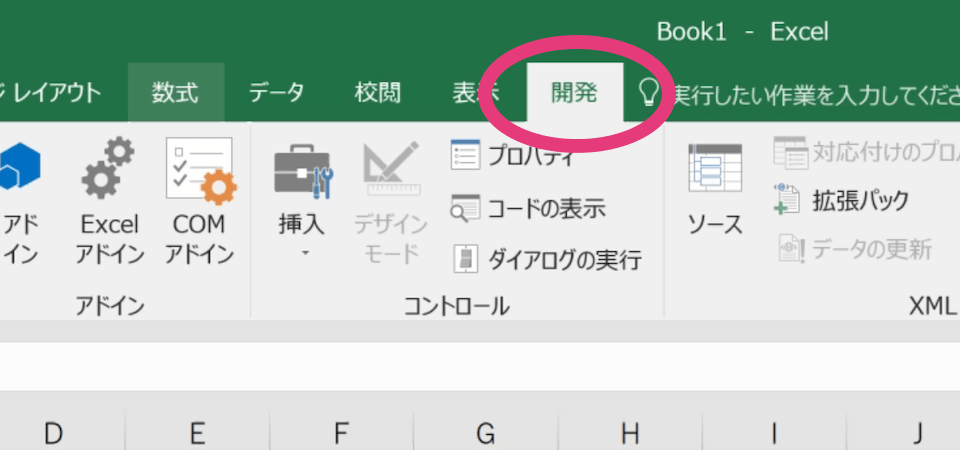
はじめてのマクロを作ってみよう
「開発」タブが無事表示されたら、早速はじめてのマクロを作ってみましょう。
マクロの作り方も簡単です。
「開発」タブの「マクロの記録」をクリックし、作成するマクロの名前を設定してOKを押すと、その後の操作が全てマクロとして記録されます。
先ほどの調理ロボットの例で言うと、「マクロの記録」はビデオカメラのようなものです。
録画ボタンを押した後のあなたの行動が記録され、ロボットアームが忠実に録画された通りの動きを再現してくれるようなイメージです。
録画ボタンを押した後、
- コンロにフライパンを置く
- フライパンに油をひく
という行動をし、録画終了ボタンを押したとします。
その後、再生ボタンを押すと、ロボットアームがあなたが行ったのと同じ、
- コンロにフライパンを置く
- フライパンに油をひく
という動作を、ウィーンウィーンと行ってくれるようなものです。
同じように、Excelで「マクロの記録」ボタンを押すと、その後の動作がマクロとして記録されます。
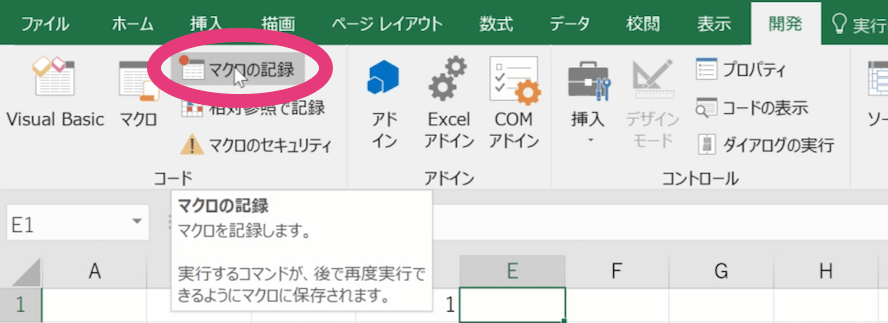
- セルA1を選択
- 右クリック
- コピーを実行
という操作を行い、「記録終了」(「マクロの記録」ボタンを押した後は、ボタンが自動的に「記録終了」に変わります。ビデオカメラの録画ボタンを押して、もう一度ボタンを押すと録画が停止されるのと同じ要領ですね)を押すと、1から3までの動作がマクロとして記録されます。
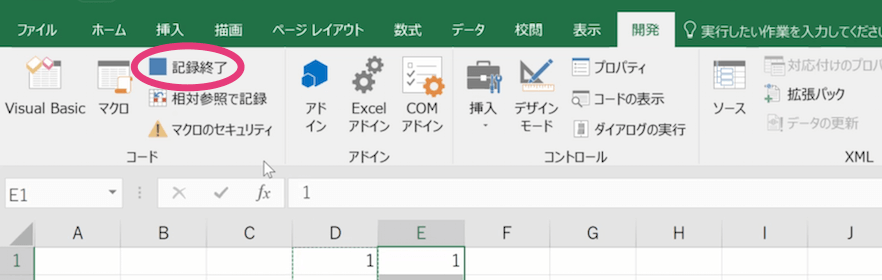
記録したマクロを実行するためには「マクロ」をクリックして、作成したマクロを選択し「実行」ボタンを押すだけです。すると、マクロが自動的に
- セルA1を選択
- 右クリック
- コピーを実行
という一連の動作を再現してくれます。録画したビデオを再生するのと同じですね!
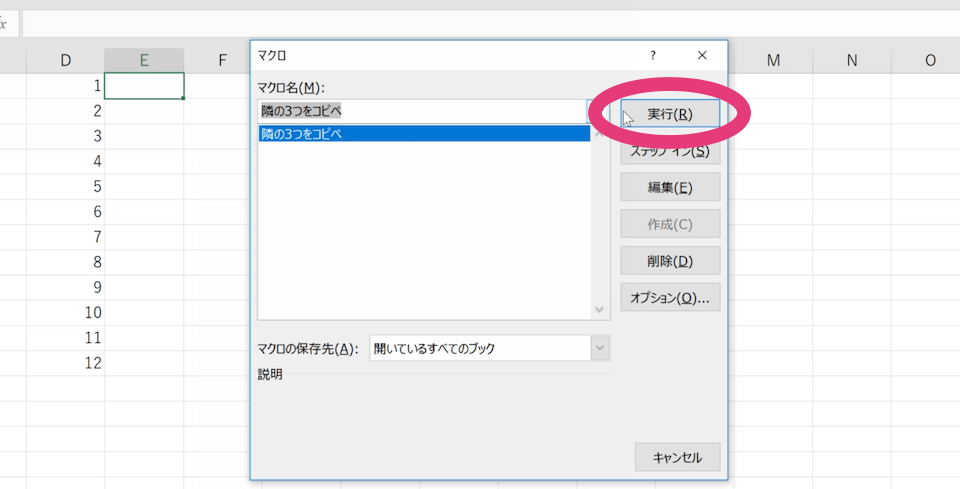
なんだか難しそうと思っていたマクロも、このように実際に最初の一歩を踏み出してしまえば、そんなに難しいものでもないですよね!
いかがでしたか?
さてさて、マクロの最初の一歩の具体的なステップを紹介しましたが、百聞は一見にしかず、文章で説明されるよりも実際に操作しているところの動画を見たほうが分かりやすいかと思います。
動画を見る時間なんてないよ!という方のために、上記の内容をたったの90秒でまとめた無料動画を作成しました。
Excelのマクロの最初の一歩を踏み出すために下記の動画を是非チェックしてみてください!
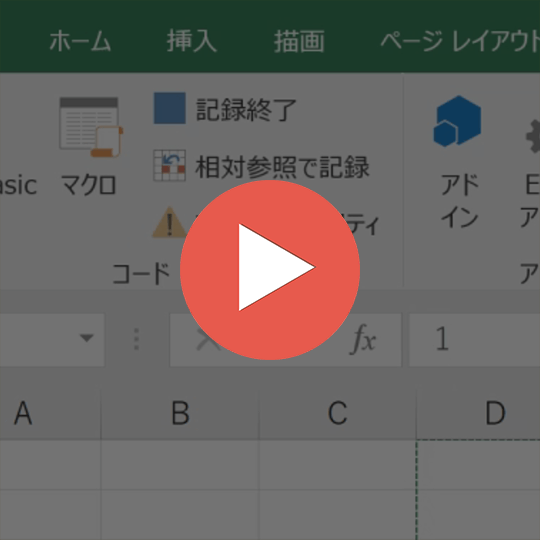
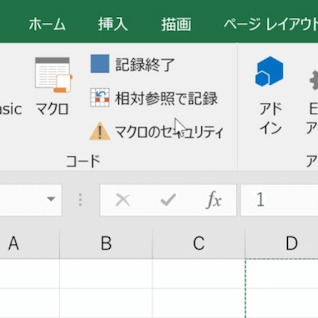


コメント