パワポで資料を作るときに大切なことは、凝ったデザインでも、目を見張るような色使いでもなく、伝えるべき内容がきちんと相手に伝わるかどうかです。
凝ったデザインにする必要はなくても、数字のデータがものすごく見づらかったり、テキストの端がガタガタで読みづらいものはダメなパワポ資料と言えます。
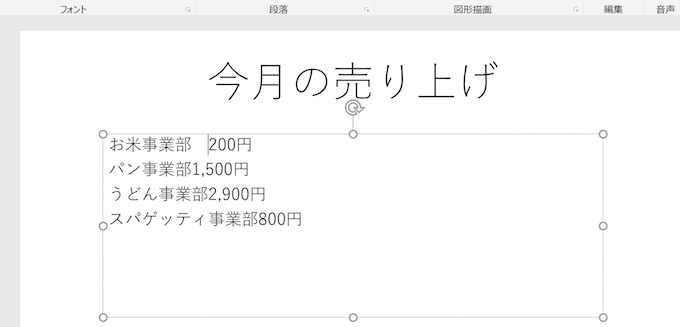
例えば上記のような資料は、数字とテキストが適切に分かれていないので、とても見づらく伝えたいデータを見る人に伝えることができません。
こんなときに使えるのがPowerPointのインデント機能です。

と思ったあなた!
実は、PowerPointでもインデントの機能を簡単に使うことができます。
パワポのインデントの使い方をご紹介します。
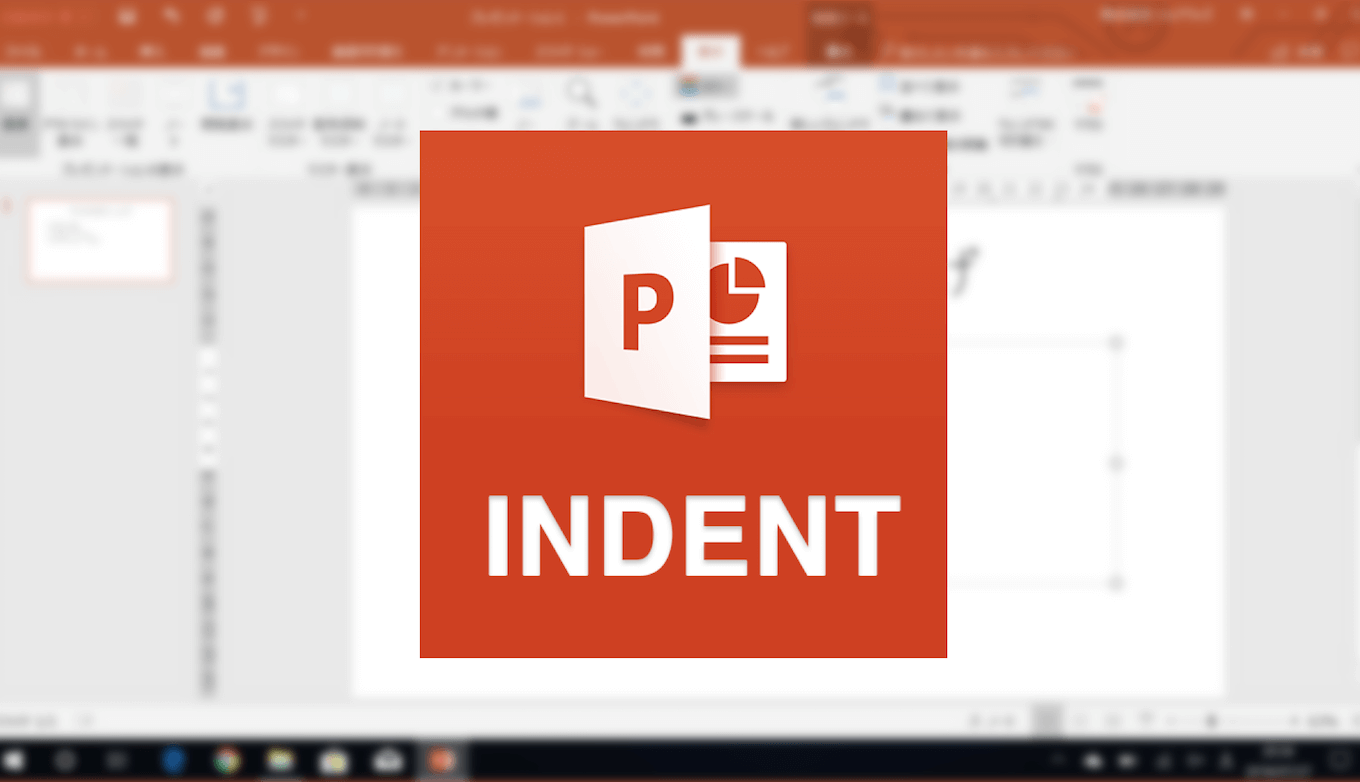
PowerPointのインデント機能の使い方
STEP 1: ルーラーを表示させよう
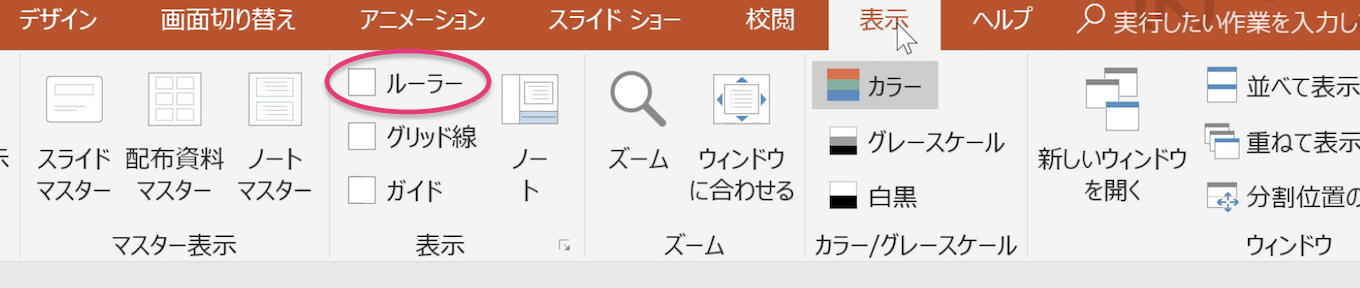
パワポでインデントを使う最初のステップは、ルーラーを表示させることです。
「表示」→「ルーラー」をクリックしてルーラーを表示させることができます。
STEP 2: タブの種類を選択しよう
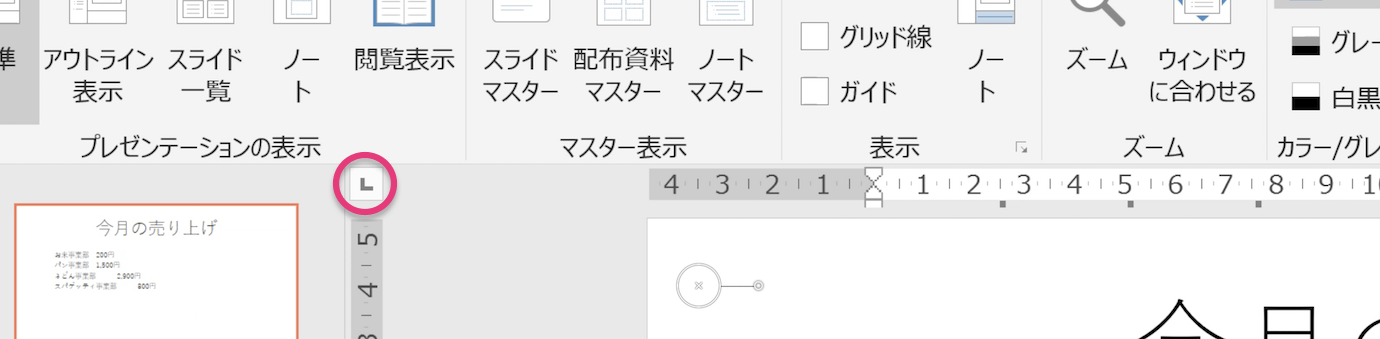
ルーラーを表示した状態でテキストを選択すると左上にタブの種類を示すアイコンが表示されます。デフォルトは「左揃え」で、クリックする毎に「中央揃え」「右揃え」「小数点揃え」の順番に種類が変化します。
数字の右端をぴったり揃えたいときは「左揃え」のアイコンから2回クリックして「右揃え」のアイコンに変更しておきましょう。
STEP 3: ルーラーの任意の位置をクリックしよう
あとはルーラー(横線になっている水平ルーラー)の任意の位置をクリックするだけです。これで、数字の右端をぴしっと揃えることができます。
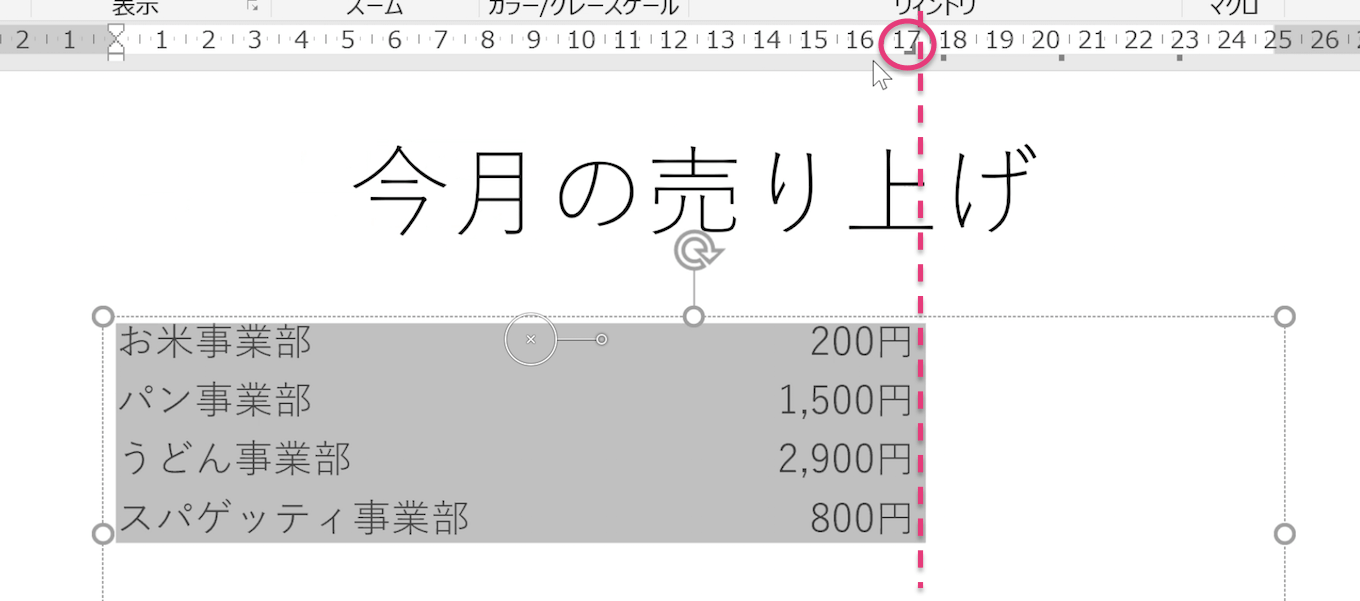
おまけ: 小数点揃えを使ってみよう
左揃え、中央揃え、右揃えはイメージしやすいですが、小数点揃えとはどういうものでしょう?
縦に複数並んだ小数の値を表示したいときに使えるのがこの小数点揃えです。
小数点の位置がぴしっと揃うので、それぞれの数字の桁数を比較しやすく、小数を含むデータを比較した資料を作るときなどに使える機能です。
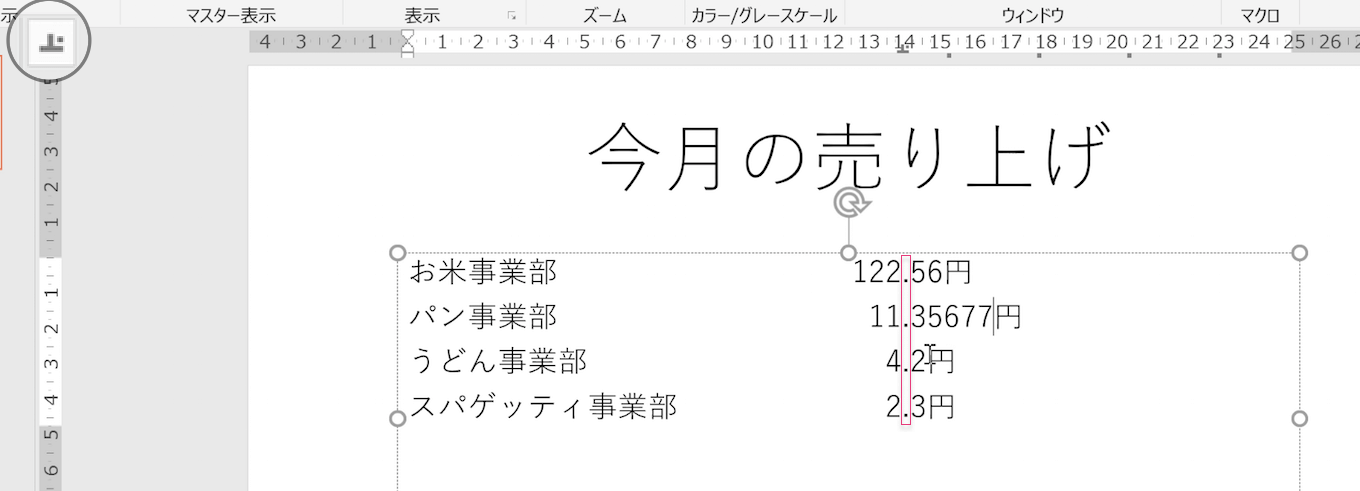
いかがでしたか?
インデント機能を活用して、端がガタガタの見づらい資料から卒業しましょう!
今回ご紹介した操作方法を90秒の無料動画にまとめてみました。
実際にPowerPointを操作している動画を確認したい方は下記をチェックしてみてください!
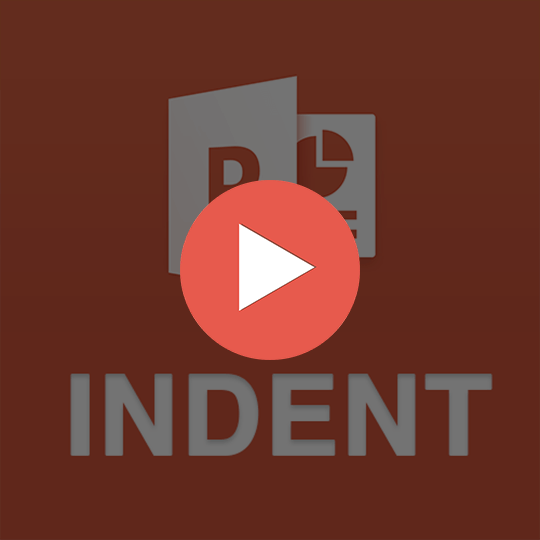

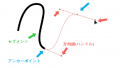
コメント