Wordで文書を作成するとき、段落であったり箇条書きの端をきれいに揃えて表示できていますか?



こんなふうに思われている方も多いのではないでしょうか?
Wordで文章を書くことはあるけど、インデント機能をきちんと使いこなせていません、という方に向けて、インデント機能の基本中の基本である4つのインデントマーカーについてご紹介します。
インデント機能を使う前に行うこと
Wordのインデント機能を使うためには「ルーラー」を表示する必要があります。
ルーラーとはWordの文章を書くスペースの上と左に表示されるものさしのことです。
ルーラーは「表示」→「ルーラー」のチェックボックスをONにすることで、表示できます。
また、インデントの設定は各段落毎に適用されます。
そのため、インデントを設定する際は、適用させたい段落にフォーカスを当てた状態(段落中の文章の任意の場所をクリックした状態)にしておきましょう。
4種類の基本となるインデントマーカー
それではルーラー上にあるインデントマーカーを操作してみましょう。
インデントマーカーには基本的なものとして以下の4種類があります。
- 左インデント
- 1行目のインデント
- ぶら下げインデント
- 右インデント
これら4種類についてそれぞれ解説していきます。
左インデントの動作
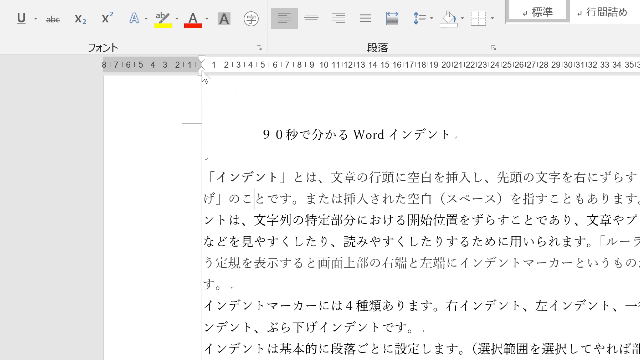
左インデントは段落全体の左端の位置を調整するためのインデントマーカーです。
段落全体を右に寄せて前の段落と区別したいときなどに使います。
1行目のインデントの動作
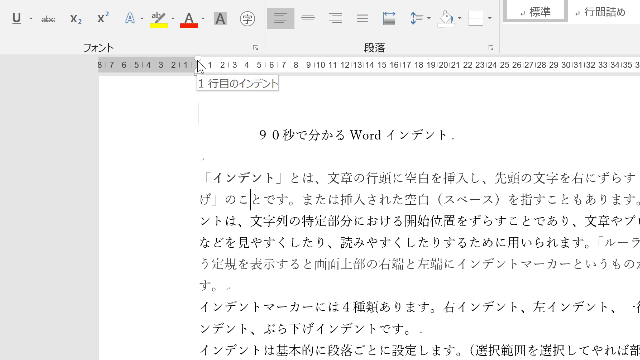
1行目のインデントは段落の1行目だけを動かすためのインデントマーカーです。
2行目以降の行の左端は動きません。
文頭の位置を調整したいときに使います。
ぶら下げインデントの動作
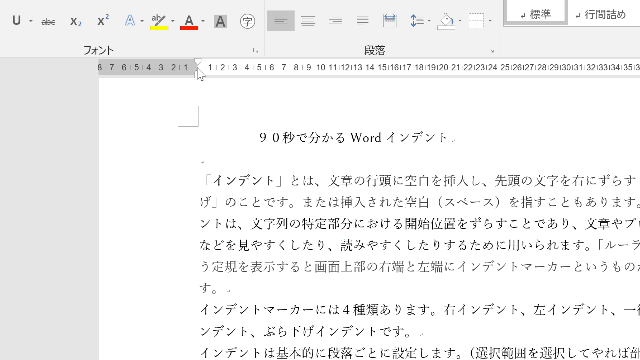
ぶら下げインデントは1行目のインデントの真逆で、1行目の位置は固定して、2行目以降の位置を調節するときに使います。
右インデントの動作
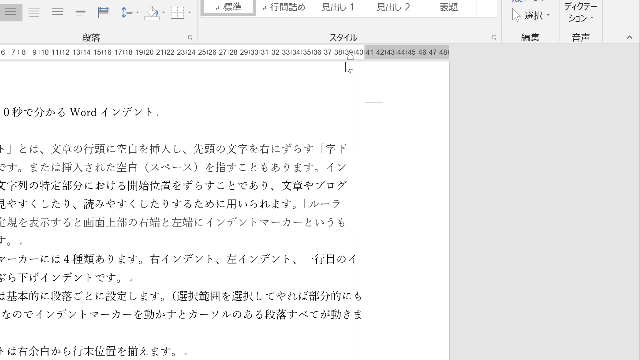
右インデントは段落全体の右側の端を調整するインデントです。右端の位置を段落ごとに変えてメリハリのあるレイアウトを作りたいときなどに使います。
いかがでしたか?
4種類のインデントを使って、レイアウトの整った1歩進んだWord資料を作成できるようになりましょう!
ここで解説したインデントの基本を90秒の無料動画にまとめました。
動画で内容をチェックしたい、実際の画面の動きを見たい、という方は下記をご覧ください。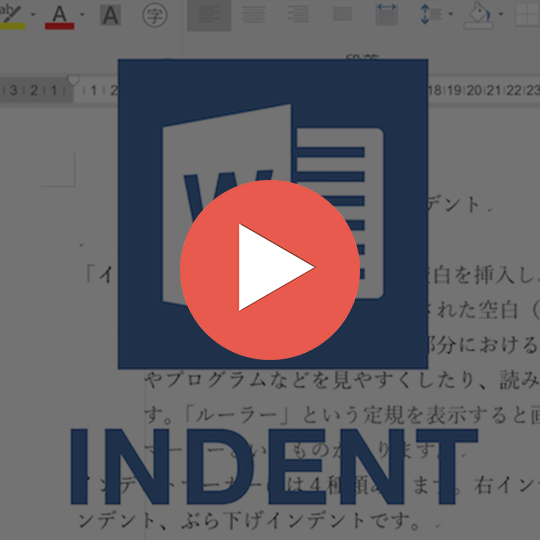
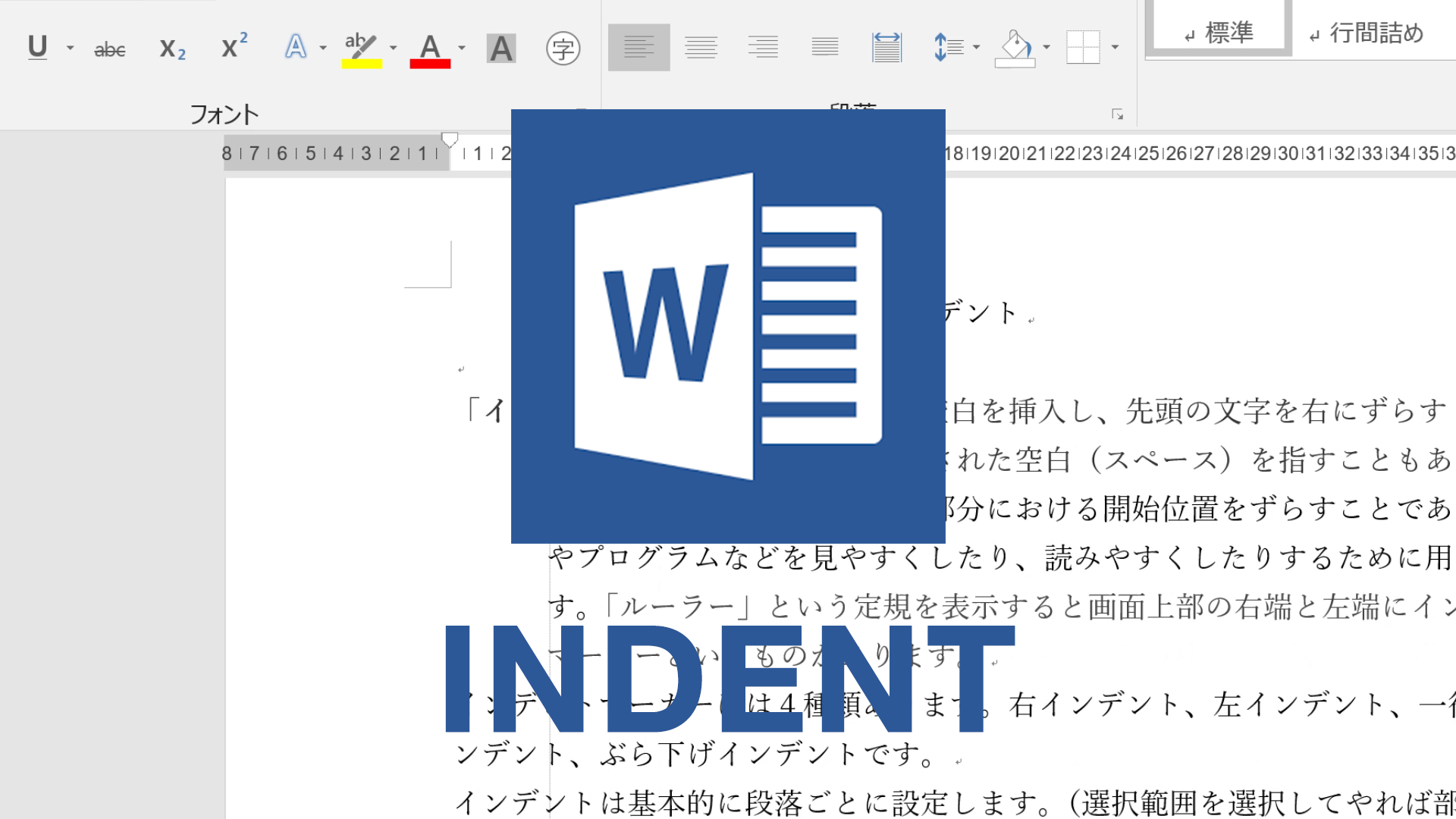
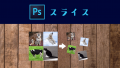
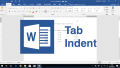
コメント