みなさまは会社でBIツールを活用しているでしょうか?
様々なデータをグラフや表で一覧できるようにし、データ分析を助けてくれるツールです。
Amazon QuickSight や Google DataStudio といったサービスもありますが、今回はオープンソースで自分でホストして無料で利用できるRedashの使い方を紹介します。
Redashとは
Redashは、様々データを見やすく表示してくれるBIツールです。下記の画像のようなグラフや表を表示できます。
オープンソースとして開発されていて、自分でホスティングすれば無料で利用することができます。
マネージドプランも用意されていて、そちらの利用は有料ですが、サーバ管理の手間から解放されます。
https://redash.io/pricing/
オープンソースとしての開発は活発で、もうすぐ正式にバージョン1.0がリリースされます。(本校執筆時の最新バージョンは、v1.0.0-rc.2)
構築方法は別途紹介するとして、今回はオープンソース版を利用する際に、実際に使う際のユーザ登録からダッシュボード画面の表示までを紹介します。
Redashユーザ作成手順
管理者権限(adminグループ)のユーザのみ実施できます。
管理者権限のあるユーザでログインして、下記の手順を実行してください。
手順
1.管理者権限のあるユーザでログイン後、画面上部の設定へのリンクをクリックします
2.Users画面が開くので、 「+New User」をクリックします
3.ユーザ作成画面が開くので、「Name」,「 Email」を入力し、「Create」ボタンをクリックします
4.作成後、画面下部にユーザ作成の成功メッセージが表示されます。メッセージの最後に、招待リンクが表示されるのでコピーします
– ※ メール送信設定がされていれば登録したメールアドレス向けに招待メールが飛びますが、設定していない場合は必ずコピーしてください
5.「Users」をクリックしてユーザが作成されていることを確認します
6.コピーしたリンクに、redashのアドレスをつけて、招待したいユーザに連絡してください。招待リンクを開くと、パスワード設定画面が表示されるので、任意のパスワードを設定すれば、ユーザ登録は完了です
Redashダッシュボード手順
作成したユーザが、ダッシュボードの見かたで迷わないように、ダッシュボード表示までの手順も併せて紹介します。
ダッシュボードは、グラフ、表示などをまとめた画面のことです。
1.ログインする
– Redashにアクセスしてログインしてください
2.画面上部のDashbords → Dashbord を選択
3.一覧が表示されるので、表示したいダッシュボードを選択する
4.ダッシュボード画面が表示されます
5.次回からは、 ログイン直後のページの Recent Dashbords に表示されます
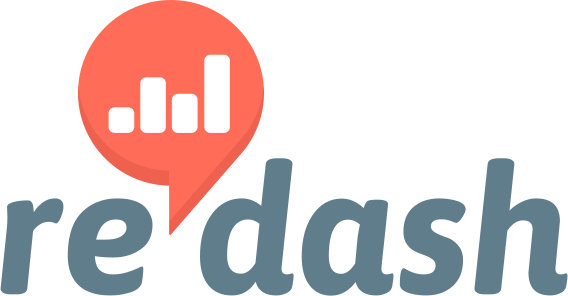


コメント